Note that there will always be a small white border around on the outside edges of Red River Paper greeting cards. Borderless greeting cards are possible in limited instances. You must use a 7x10 card and have a 13" wide printer. Special help for that is here.
How are your Photoshop skills?
If you are new to the program, or are not familiar with all of the tools, consider our Super-Simple Card Layout Lessons.
Get Started
In this lesson, you have two options to get started:
- Start from scratch - Create a blank layout (it's simple) and go from there. Start on step 1a.
- Use RRP blank card templates for Photoshop. Start on step 1b.
Download the free blank templates for Photoshop here. Using the templates will save you a bit of time, and come with helpful guides that show the score line and margins.
STEP 1a - Create a Blank Canvas from Scratch
Choose File > New from the top menu.
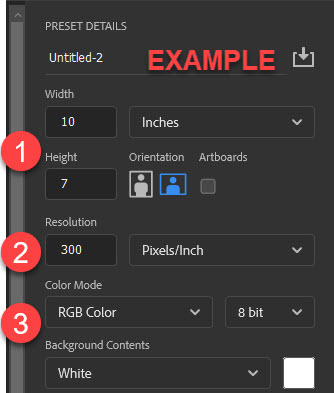
1. Make a new canvas based on the table below.
2. Set resolution to 300ppi. This is the most popular resolution for inkjet printing.
3. Color Mode - RGB Color
| If your Card Size Is: | Set Width | Set Height |
|---|---|---|
| 7 x 10 (A7) | 10" | 7" |
| 6.25 x 9 (A6) | 9" | 6.25" |
| 5.5 x 8.5 (A2) | 8.5" | 5.5" |
| 5.25 x 5.25 (Square) | 10.5" | 5.25" |
| 8 x 9 Pano | 8" | 9" |
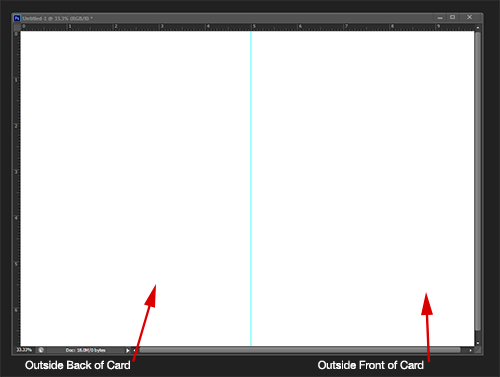
Your blank canvas for a vertical image greeting card will look like this.
If rulers are not turned on, do so by hitting CTRL + R on your keyboard.
What is that blue line on the layout? It is a Photoshop guide. In this case it represents the middle of the layout where the card will be folded. You will have to place that guide manually if you want the reference. See Photoshop's help menu for information on guides. The Red River Paper card templates come with guides already in place.
The right side is the outside front of the card and the left is the outside back.
Step 1b - Open and prepare the card template you downloaded
Below is the Red River Paper template when first opened. You are seeing the Instructions Layer. Read it carefully. It shows you the front and back of the card, as well as the fold line and printable margins.
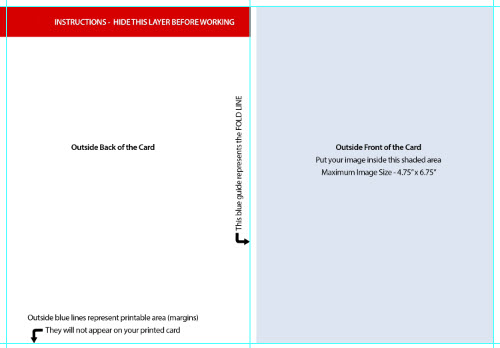
BEFORE YOU START - MAKE THE INSTRUCTIONS LAYER INVISIBLE.
Go to the Layers pallet as shown below and click the "eyeball" icon next to the Instructions layer.
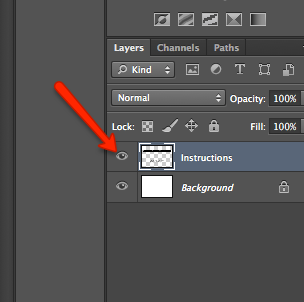
STEP 2 - CARD LAYOUT
Next, open the image(s) that you want on the outside of your card. You can prepare images beforehand with borders or other special effect. Or, you can open a simple unaltered image for placement on the card.
Make sure you crop or size your images using the table below as a guide.
This table shows your maximum printable area for our card sizes. You want to make your photos this size or smaller.
| Card Size | Max Image Width | Max Image Height |
|---|---|---|
| 7 x 10 (A7) | 4.75" | 6.75" |
| 6.25 x 9 (A6) | 4.25" | 6" |
| 5.5 x 8.5 (A2) | 4" | 5.25" |
| 5.25 x 5.25 (Square) | 5" | 5" |
| 8 x 9 Pano | 3.75" | 8.75" |
Now, use the Move Tool and drag images onto the blank canvas you created in the step above.
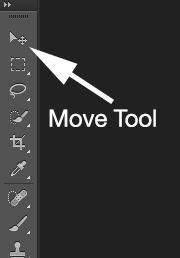
Photoshop Note - Anything you drag and drop will come into the blank document as a new layer.
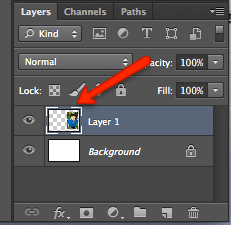
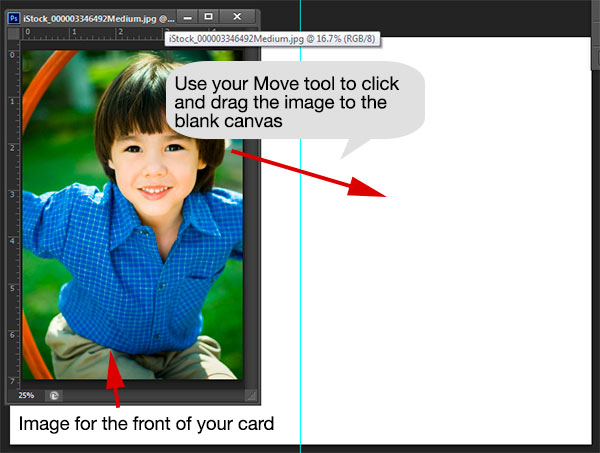
Your completed card should look similar to the example below. The black area is the Photoshop workspace, not the card layout.

You can take this opportunity to add text with the Text Tool that can go anywhere in the printable margins of your card.
Next Step - What Type of Printer Do You Have?
Related Posts and Information
Last updated: October 30, 2023




