Many newer HP printers on Windows computers, cannot define or use custom paper sizes.
Why does this matter?
HP does not include standard greeting card sizes in their drivers, so a custom size is required. If you cannot make a custom size, you cannot print on RRP (on any other) greeting card sizes.
If your HP printer driver allows for custom sizes, continue reading.
In Photoshop, go to File > Print
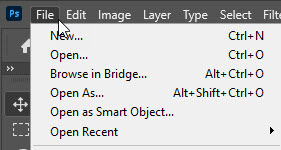
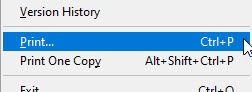
The Photoshop print dialog / preview appears.
Notice how the preview looks wrong. This is because we have yet to define the paper size being used.
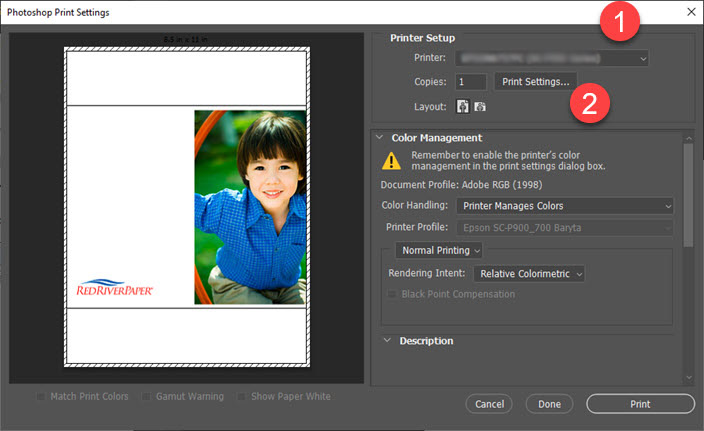
1 - Select your printer in the Printer drop down menu
2 - Click Print Settings to launch the Printer Preferences dialog.
On the printer properties menu:
1. Click on the Features tab
2. Under Paper Size Options choose, "Custom"
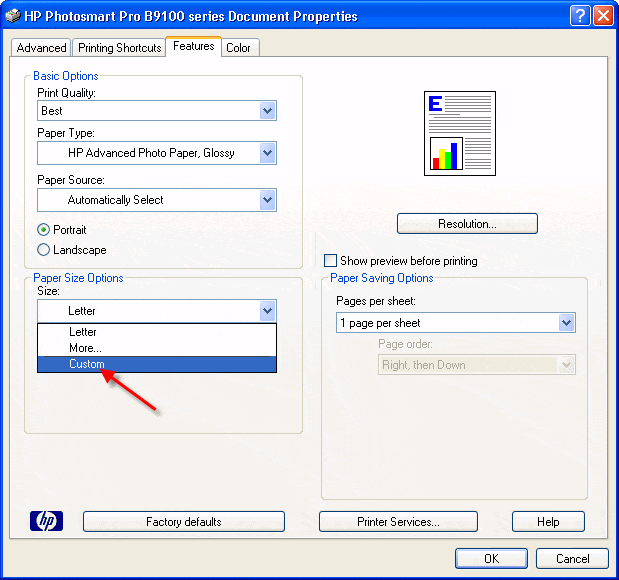
1. Fill in the Paper Width and Paper Height. Use the table below as your guide.
The width is always the smaller dimension of the paper.
The height is always the longer dimension of the paper.
Regardless of card orientation.
| Paper Size | Width | Height |
|---|---|---|
| 7x10 (A7) | 7 | 10 |
| 6.25 x 9 (A6) | 6.25 | 9 |
| 5.5 x 8.5 (A2) | 5.5 | 8.5 |
| 8 x 9 (Pano) | 8 | 9 |
| 5.25 x 5.25 (Square) | 5.25 | 10.5 |
2. Name - call the size something that is easily recognizable. Click the Save button if applicable.
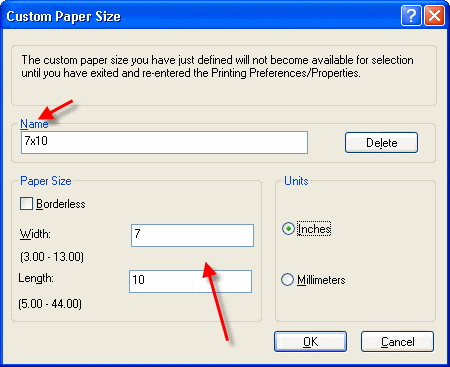
3. Click OK
4. Make media and quality selections then click OK
Verify your printer settings - media type, color management, print quality, paper feed, paper, size, and click OK to return to the Photoshop Print Preview.
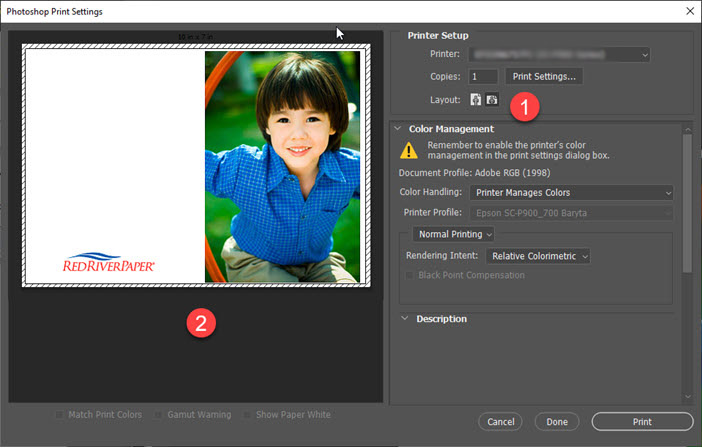
1 - Click the Landscape orientation button
2 - Note how the preview changes and looks like a printed, unfolded card.
You can now click Print.
You may see this warning - if so click Proceed.
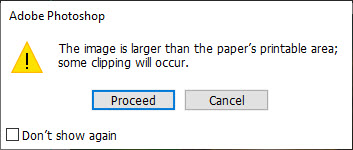
Congratulations! You have set up and printed a Red River Paper greeting card.
Trouble shooting questions? Click here
Related Posts and Information
Last updated: October 11, 2021




