A guide to using ICC color printer profiles in Corel Paintshop Pro.
It is important to start by stating that Paintshop Pro is not "ICC Aware" in the traditional sense. Programs like Photoshop and Lightroom are designed to accept and use profiles for the working space, proofing, and output. By designed we mean they allow for open and full use of profiles without restriction. Corel did not build this level of capability into Paintshop Pro. Instead, we get truncated dialogs where some important controls are simply missing. To some degree this is OK but it hampers users who want a deep level of color control.
For Windows users, we present this "hack" to use printer color profiles from Corel Paintshop Pro. It employs the ICM system, resident in all Windows computers. For those who know Apple, it is similar to their ColorSync system. In this process we are using the OS to drive color management instead of Corel or the printer driver.
Canon & Epson printers covered below.
INITIAL SETUP
Go to the File Menu > Color Management > Color Management
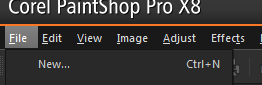
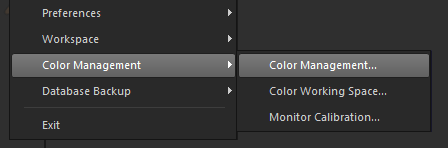
In order to use printer profiles, we have to disable the Color Management module as shown below. If it is enabled, the program will always force a printer profile into the workflow. That would be fine, expect that the profiles available in that menu are not user defined. We only see what can be described as profiles inappropriate for the task.
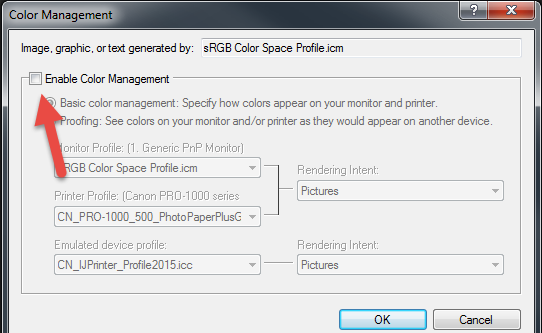
READY TO PRINT
Choose File > Print when you are ready to make a print.
1. Verify your printer is selected. If not, click the "Printer..." button and select it.
2. Click the Properties button to launch your printer's driver (properties) dialog.
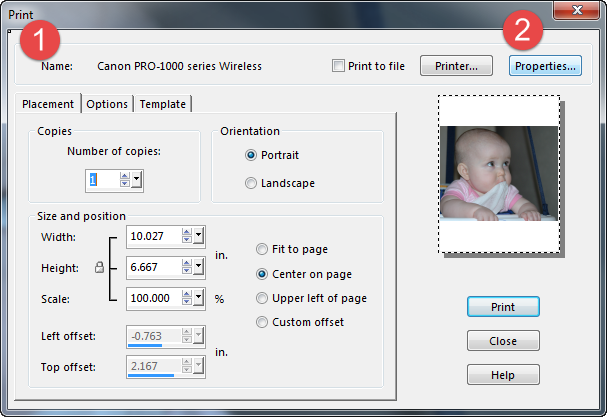
PRINTING WITH CANON
1. Set Media Type - You will find the recommended setting in the profile's instruction file.
You will not see Red River Paper product names in this drop down.
2. Print Quality - For Canon printers we normally recommend the highest possible setting.
3. Set Color / Intensity to Manual and click the Set button.
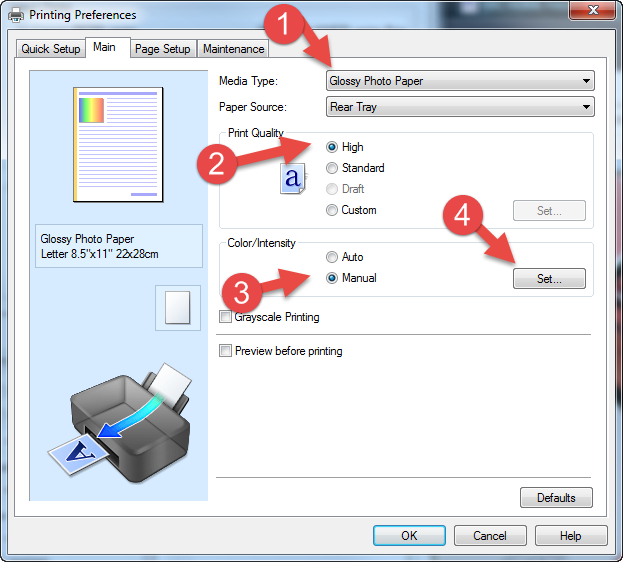
Click on the Matching tab.
1. Under Color Correction select ICM.
2. Choose the profile for your printer and paper. These are available from our profile library.
3. Choose the Rendering Intent - either Relative or Perceptual. Learn more about rendering intent.
Click OK to close this dialog then click OK then click Print.
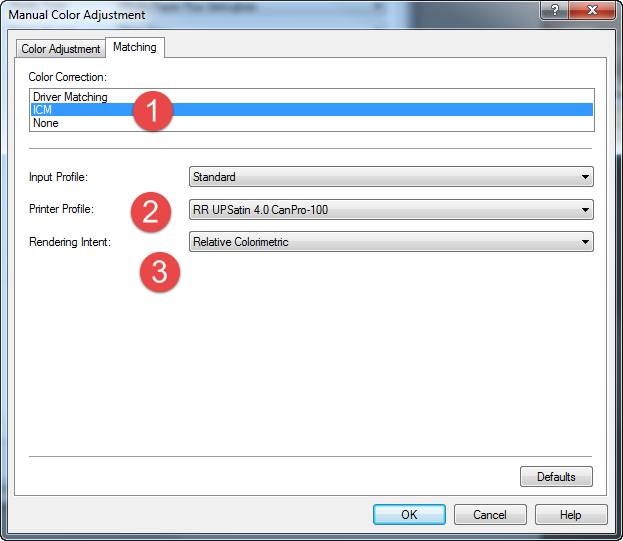
PRINTING WITH EPSON
1. Set Media Type - You will find the recommended setting in the profile's instruction file.
You will not see Red River Paper product names in this drop down.
2. Print Quality - For Epson printers we normally recommend Photo or 1440dpi quality.
3. Set Mode to ICM.
4. Click the Advanced button
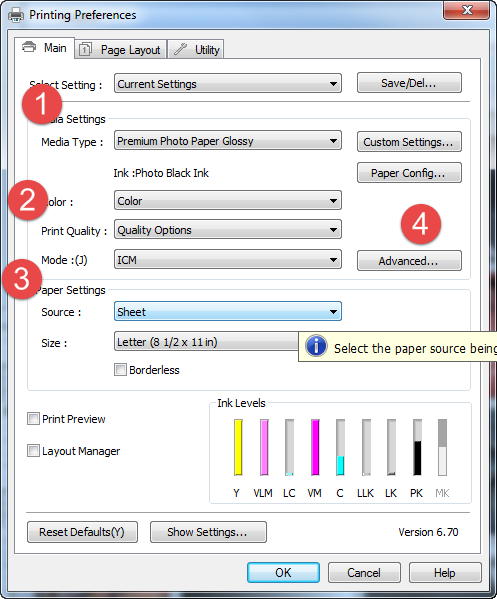
1. Set ICM Mode to Driver ICM (Advanced)
2. Click the Show All Profiles checkbox
3. Set Input Profile to Adobe RGB (1998)
5. Choose the Rendering Intent - either Relative or Perceptual. Learn more about rendering intent here.
4. Choose the profile for your printer and paper. These are available from our profile library.
Click OK when you verify the settings and are ready to print.
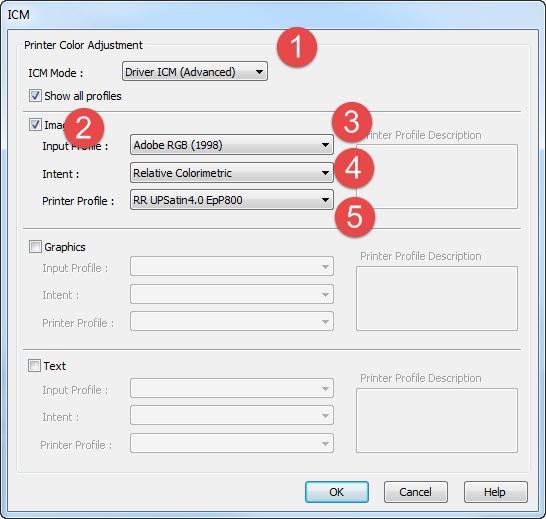
Related Posts and Information
Last updated: July 03, 2023




