This brief tutorial will show you how easy it is to properly use a printer color profile from Photoshop CC.
If you're not familiar, you can learn more about printer profiles and why they can be helpful.
PHOTOSHOP PRINT DIALOG SETUP
When your photo or file is ready to print, choose File > Print or hit Ctrl + P on your keyboard.
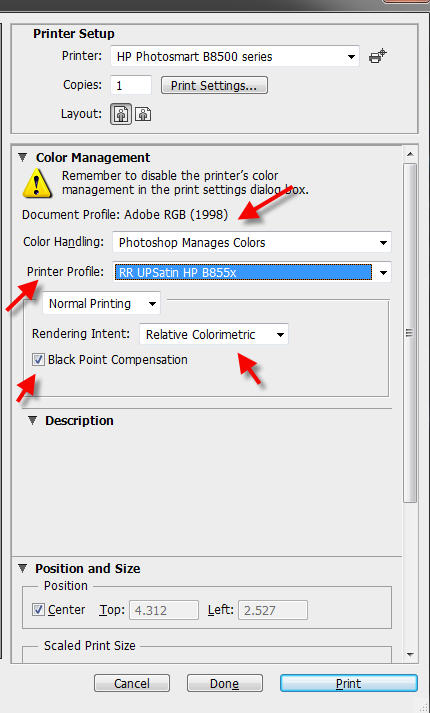
Choose your printer from the "Printer" drop down menu first.
Choose "Photoshop Manages Color" from the "Color Handling" drop down.
Now select the profile for your printer and paper in the "Printer Profile" drop down. This menu is arranged alphabetically. Red River profiles all start with "RR".
Rendering Intent: We recommend Relative Colorimetric for most prints. You can also try Perceptual if your results are not satisfactory. Learn About Rendering Intent.
Black Point Compensation should always be checked.
PRINTER PROPERTIES SETUP
Click the Print Settings to launch your printer's property dialog.
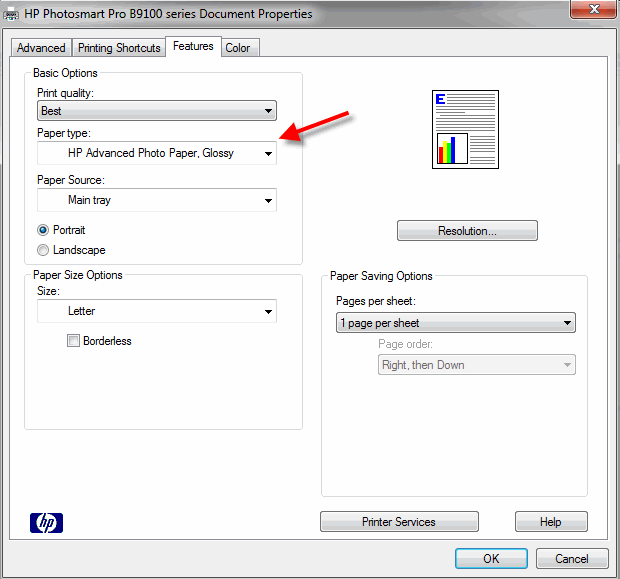
On the Features tab, set your paper type - we tell you the right setting in the instructions that come with the profile download or on the download page.
Next set print quality.
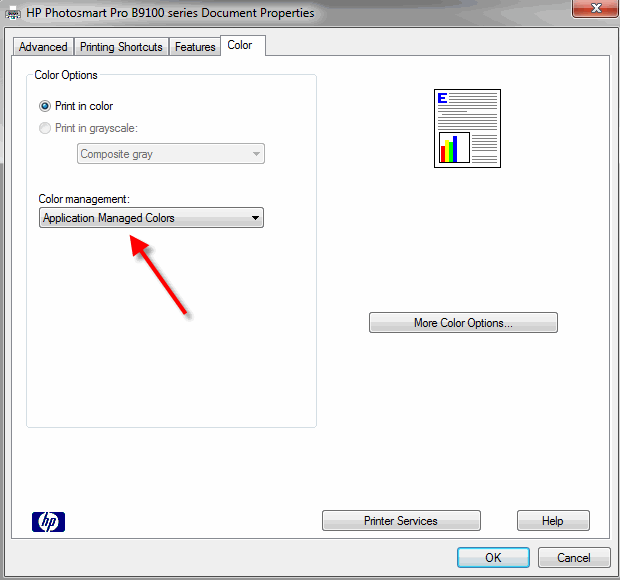
Click on the Color tab.
From the "Color Management" drop down, choose Application Managed Colors. This instructs the HP driver to allow Photoshop to control color management.
Once your settings are verified you can click OK then Print in the Photoshop print dialog. That's it!
Questions?
Contact us via the Support Center
Related Posts and Information
Last updated: June 11, 2021




