Color profiles are pieces of software that bypass your printer color management in an attempt to reproduce better color gamut and print quality for a specific paper, printer and ink set. If you are unfamiliar with profiles or Lightroom, read all support documents carefully before beginning.
This brief tutorial will show you how easy it is to use a printer color profile from Photoshop.
If you're not familiar, you can learn more about printer profiles and why they can be helpful.
Key Concept: In this tutorial, Lightroom manages color output via a printer color profile. Your printer color management systems are turned off.
Extra Info: Need help with installing profiles? Click for How to Install ICC profiles help.
To begin - File > Print or hit Ctrl + P on your keyboard.
The Photoshop Print Settings dialog will appear. This dialog is important. Spend time to understand the available controls.
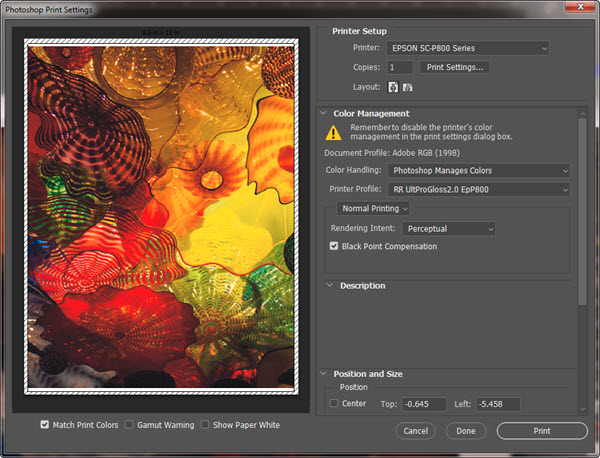
At the bottom left you will notice three check boxes. They activate a soft proof in the preview.
The preview uses the paper profile you will choose in the steps below.
Match Print Colors - A basic soft proof showing how a print using the profile might look.
Gamut Warning - Will highlight in gray areas of an image where the colors are out-of-gamut for the paper profile.
Show Paper White - Simulates how the tone of the paper will affect the print.
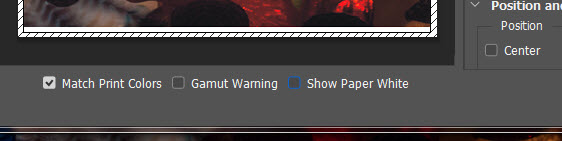
Photoshop Print Settings Setup
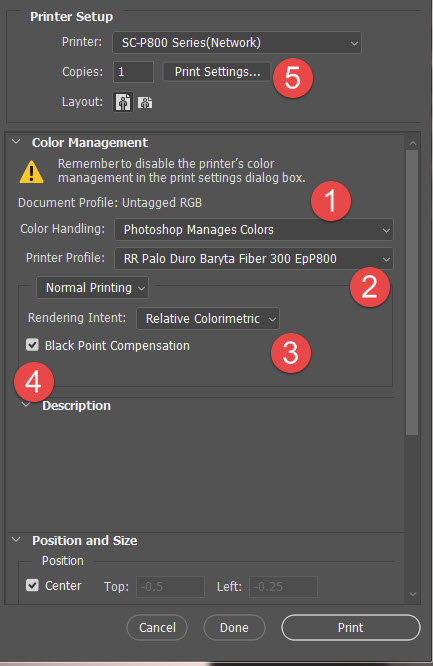
1 - Choose "Photoshop Manages Color" from the "Color Handling" drop down.
2 - Select the profile for your printer and paper in the "Printer Profile" drop down. This menu is arranged alphabetically. Red River profiles all start with "RR".
3 - Rendering Intent: We recommend Relative Colorimetric for most prints. You can also try Perceptual if your results are not satisfactory. Click here for info on rendering intent.
4 - Check Blackpoint Compensation
5 - Click Print Settings to launch the Printer Preferences (print driver dialog)
Does Your Epson Preferences Look Different? Click for alternative dialog instructions.
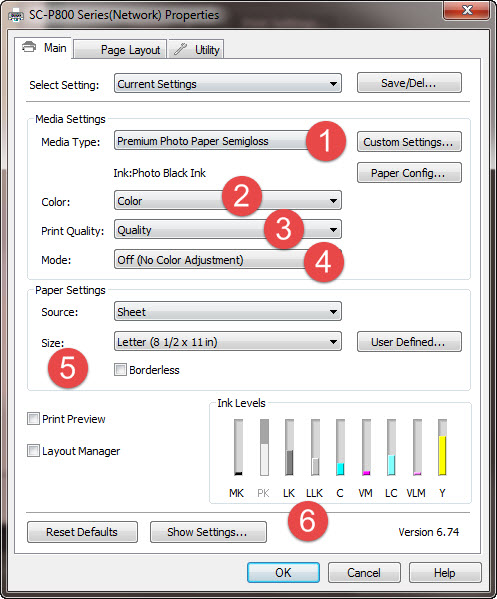
1 - MEDIA TYPE - Start by setting the media type - we tell you the right setting in the instructions that come with the profile download or on the download page.
Note: You will not see the Red River paper name in this menu. It only contains the names of the printer manufacturer's papers.
Exception: Some Epson SureColor models, when using EMY files, will display the name of Red River Paper you are using as a Media Type.
2 - Color - Set this drop-down menu to Color.
3 - PRINT QUALITY - Pick your preferred print quality. With Epson printers, the "Quality" or "Level 4" setting is recommended for most print projects.
4 - MODE - Set the mode to "Off (No Color Adjustment)".
5 - Paper Size and Source - Verify or choose your paper size and feed source.
6 - Click OK - This will return you to Photoshop's print dialog.
When back at the Photoshop Print Settings dialog, double check the color management settings (color handling, profile, rendering intent, blackpoint compensation. When you are satisfied they are correct you can now make a print.
Video Tutorial Available
Watch How to Use Printer Profiles - Photoshop CC / Epson / Windows
Questions?
Contact us via the support center
Alternate Epson Printer Properties
1. Media Type: Select the media type shown in the instructions PDF included with your profile download.
Note: You will not see the Red River paper name in this menu. It only contains the names of the printer manufacturer's papers.
2. Print Quality: High Quality / 1440x1440 dpi for consistent high quality results.
3. Paper Size: Verify correct.
4. Print Preview: Do not use as it can cause poor print quality.
5. Click the More Options tab.
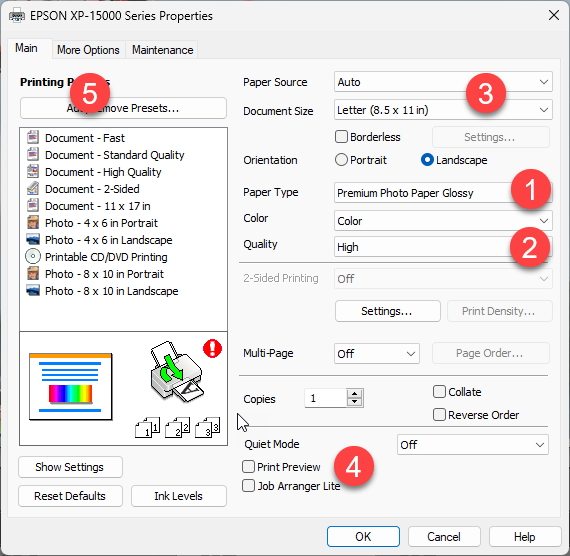
More Options tab
1. Color Correction: Custom
2. Click Advanced
3. Color Correction: No Color Adjustment
Click OK when you're ready to print.
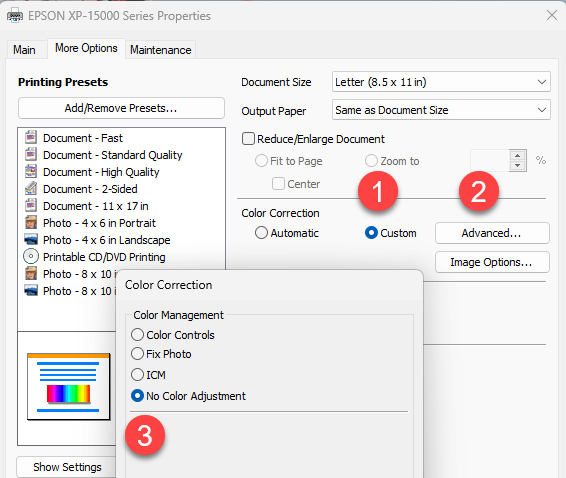
Video Tutorial Available
Watch How to Use Printer Profiles - Photoshop CC / Epson / Windows
Questions?
Contact us via the support center
Last Updated: January 13, 2024
LEARN MORE
Inkjet paper from inkjet paper experts. Red River Paper, founded in 1997, is a team of photo and fine art paper experts with many years of combined experience in printing and printer technology. We hand-pick fine inkjet media from sources around the world. At our plant in Dallas, Texas, we convert the paper to an unmatched range of sheet and roll sizes and then add special features available only from Red River. You get access to direct wholesale pricing and the convenience of over 30 inkjet papers under one roof. We guarantee compatibility with your inkjet printer and back that up with free color management tools and technical support. Call or email us for expert help finding the right paper and tips for getting better prints.
Related Posts and Information
Last updated: November 06, 2024








