This brief tutorial will show you how easy it is to properly use a printer color profile from Photoshop CS5. If you're not familiar with what profiles are or why you should give them a try go here.
Quick Tip: When using a printer profile, you will tell Photoshop to be charge of color management. This means you will be turning off the color management controls of your inkjet printer in the process.
When your photo or file is ready to print, choose File > Print or hit Ctrl + P on your keyboard.
Choose your printer from the "Printer" drop down menu first. Choose "Photoshop Manages Color" from the "Color Handling" drop down. Now select the profile for your printer and paper in the "Printer Profile" drop down. This menu is arranged alphabetically. Red River profiles all start with "RR". Rendering Intent: We recommend Relative Colorimetric for most prints. You can also try Perceptual if your results are not satisfactory. Click here for info on rendering intent. Black Point Compensation should always be checked on. Now click the Print Settings to launch your printer's property dialog. |
 |
If you have an older printer scroll down for alternative instructions.
Start by setting your media type - we tell you the right setting in the instructions that come with the profile download or on the download page.
Note: The Red River Paper profile name will not appear in this drop down! Only Epson paper types.
Next, the Mode should automatically be set to Custom / Off (No Color Adjustment) by Photoshop. If it is not then make your settings look like the screen grab below.
Pick your preferred print quality and paper size then click OK to go back to Photoshop. Once there click Print. That's it!
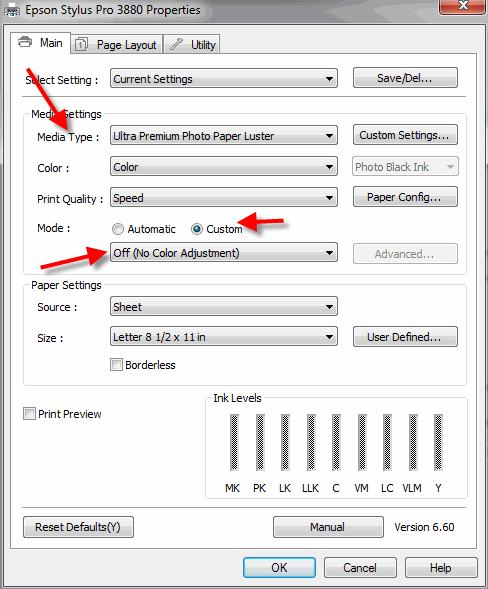
Older Epson printer property instructions.
Start by setting your media type - we tell you the right setting in the instructions that come with the profile download or on the download page.
Note: The Red River Paper profile name will not appear in this drop down! Only Epson paper types.
Next, Color Management should automatically be set to ICM / Off (No Color Adjustment) by Photoshop. If it is not then make your settings look like the screen grab below.
Pick your preferred print quality and paper size then click OK to go back to Photoshop. Once there click Print. That's it!
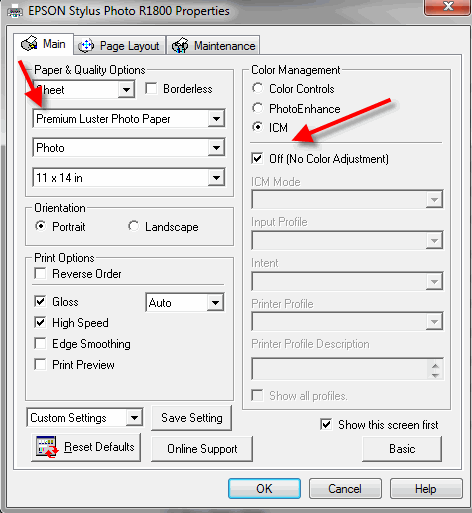
Questions?
Contact us via the support center
Related Posts and Information
Last updated: January 14, 2020




