HP Inkjet Printers / Mac
Start by accessing the Print Module as seen below. In order to achieve a color managed print, you'll need to follow the instructions below, and insure your dropdown and check box selections are correct.
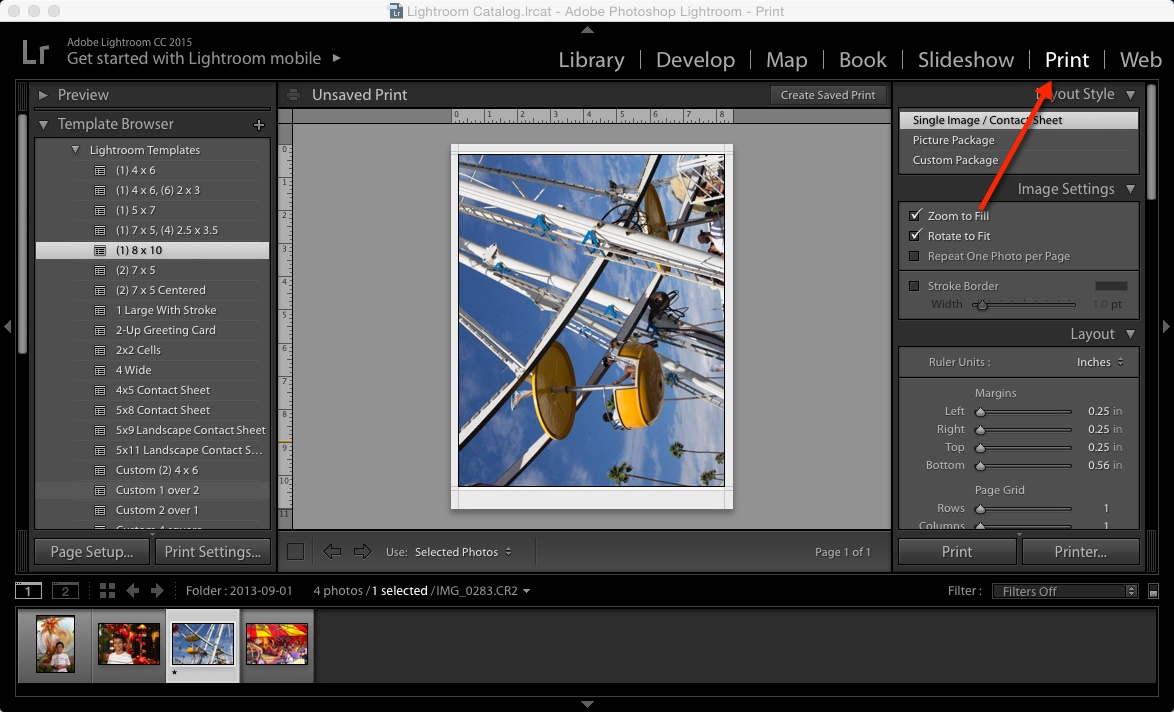
Adding Profiles to Lightroom
The default color management setting is Managed by Printer. To use a printer color profile, start by clicking the drop down and choose Other. This will bring up the Choose Profiles dialog that displays all of the printer profiles currently installed on your printer.
 |
 |
In the Choose Profiles dialog, you will see all ICC profiles that are installed on your computer. (Need help installing profiles?)
Scroll down until you find the Red River Paper profiles. All start with the letters "RR". Check the profiles you wish to add to Lightroom's Print Module and then click OK.
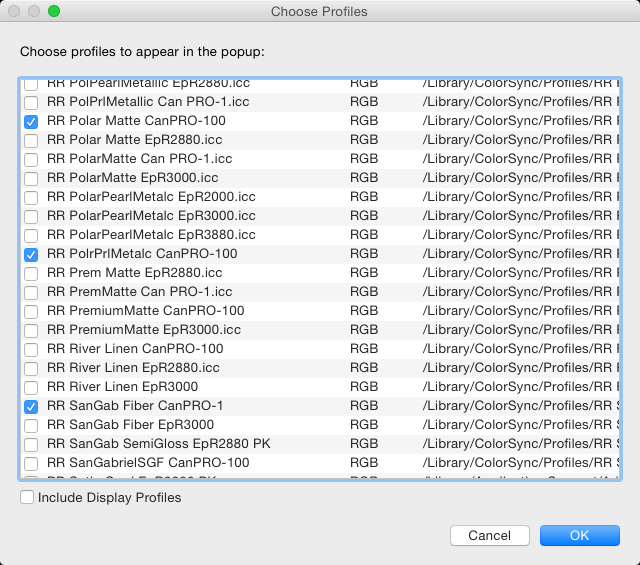
Choosing the Profile for Printing
Back in the Print Mod, click on the Profile drop down menu again. The drop down menu will now contain the profiles you checked in the above dialog. Click on the profile's name to select it for your print job.
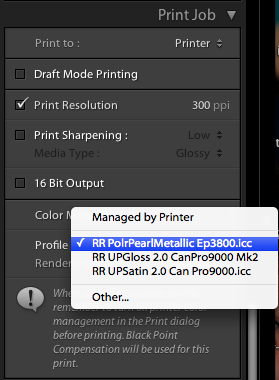
You can now select your Rendering Intent. Learn About Rendering Intents
Print Settings for Your Epson Inkjet Printer
Once you've instructed Lightroom to use your printer / paper profile, you'll need set your printer properties. You will be selecting media type, print quality, and turning off printer color management.
Click the Print Settings button on the lower left side of the Print Mod.
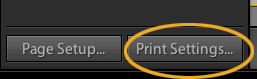
When the print menu appears, choose your printer from the Printer dropdown.
Start by choosing the Paper Type. We include an instructions file with each profile download. Consult these instructions for the correct media setting.
Note! You will not see the Red River paper name in this menu. It only contains the names of the printer manufacturer's papers.
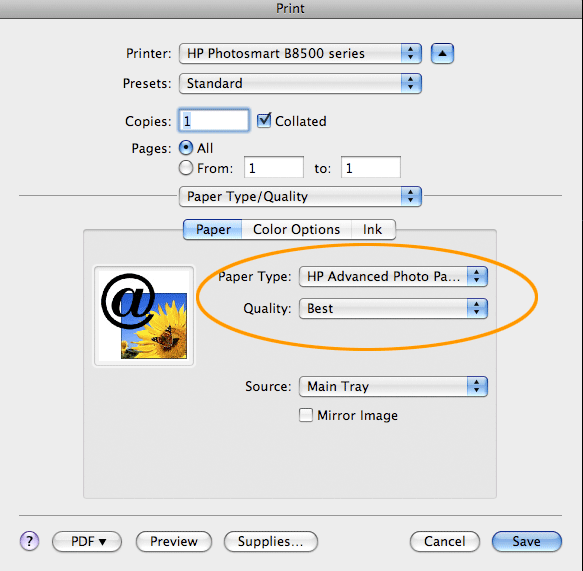
Set your Quality. We generally recommend Best for consistent quality results.
Lightroom should automatically turn of your printer's color management. You can confirm this by going to the Color Options menu. You should see the controls greyed out.
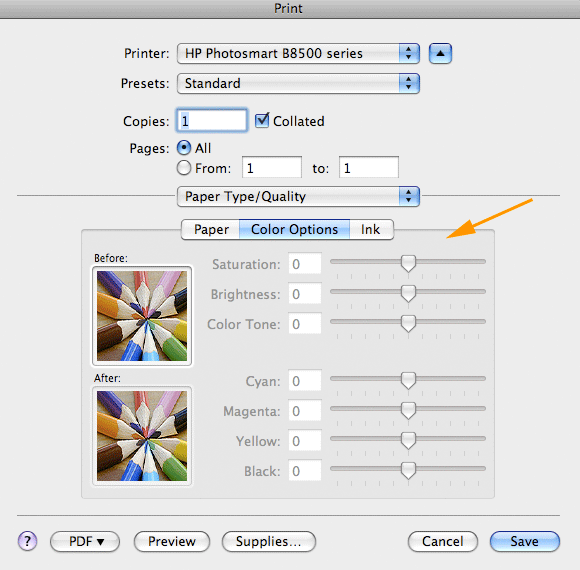
You can now click Save until you're back at the Lightroom print module.
You can now click the print button, located at the lower right side of your screen.
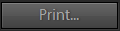
Lightroom Print Templates
You can save all of your Lightroom print mod settings in the form of a Print Template.
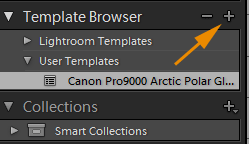
Click the + button and name the template. It will be available the next time you make a print.
Related Posts and Information
Last updated: September 09, 2019




