Epson Inkjet Printers / Windows
Color profiles are pieces of software that bypass your printer color management in an attempt to reproduce better color gamut and print quality for a specific paper, printer and ink set. If you are unfamiliar with profiles or Lightroom, read all support documents carefully before beginning.
This brief tutorial will show you how easy it is to use a printer color profile from Lightroom Classic.
If you're not familiar, you can learn more about printer profiles and why they can be helpful.
Start by accessing the Print Module as seen below.
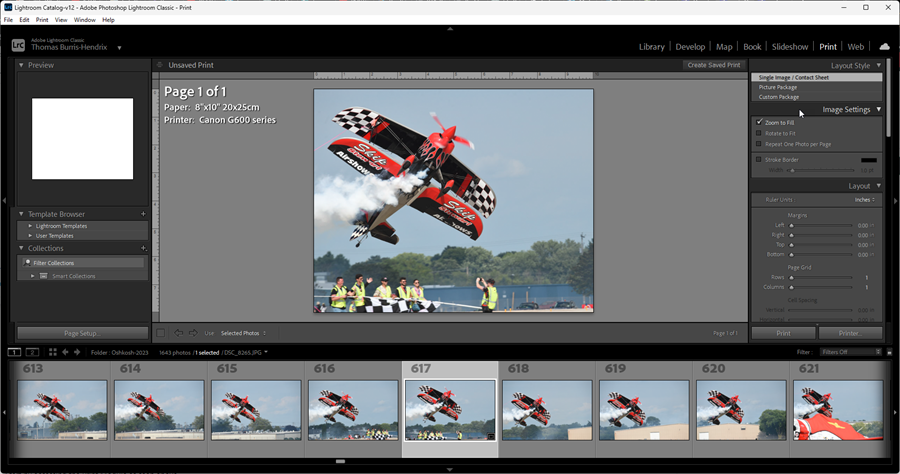
Optional Settings
Print Resolution - If left unchecked, Lightroom will use your file's native resolution. This will work fine as a rule, provided you are not printing a low-resolution image. If you check Print Resolution, 240ppi is the default setting and is sufficient for most high-quality print jobs.
Print Sharpening - This sharpens your in addition to any sharpening done in the Develop module. You can set the level at low, standard, or high. Media Type changes the sharpening algorithm for papers with and without sheen. Choose Glossy for any paper with a sheen and Matte for papers with no sheen.
Note - Print adjustments do not preview onscreen.
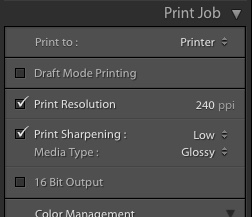
Lightroom features two last-minute adjustment controls for your print - Brightness and Contrast. They were included because many people report their prints being "too dark." That issue almost always relates to the monitor being too bright or the image being underexposed for printing. For expedience's sake, Adobe put these controls in for a quick fix should you need them.
Note - Print adjustments do not preview onscreen.
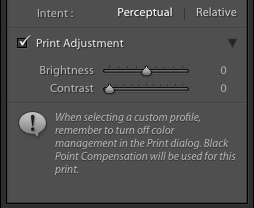
Choosing the Profile for Printing
Look on the right column of the Print Module and scroll to the Print Job section.
Click on the Profile drop down menu again. Click on the profile's name to select it for your print job.
Need help adding profiles to the Lightroom Print Module dialog? Click here.
You can now select your Intent. Get More Information on Rendering Intents
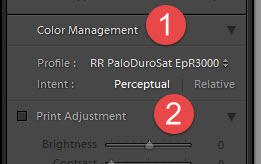
Print Settings for Your Epson Inkjet Printer
Look on the right side of the Print Module locate and click on Printer
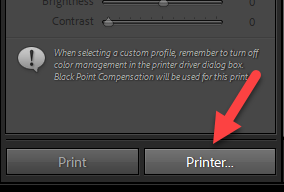
When the Print Setup dialog appears, verify your printer is selected and click Properties.
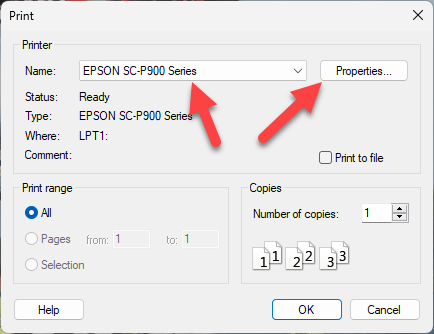
The printer properties dialog appears.
1. Media Type: Refer to the instructions PDF included with your profile download.
Note: You will not see the Red River paper name in this menu. It only contains the names of the printer manufacturer's papers.
Exception: Some Epson SureColor models, when using EMY files, will display the name of Red River Paper you are using as a Media Type.
2. Print Quality: High Quality / 1440x1440 dpi for consistent high quality results.
3. Mode: Should be grayed out and say "Off (No Color Adjustment)".
4. Paper Size: Verify correct.
5. Print Preview: Do not use as it can cause poor print quality.
6. Click OK when you're ready to print.
Does Your Epson Preferences Look Different? Click for alternative dialog instructions.
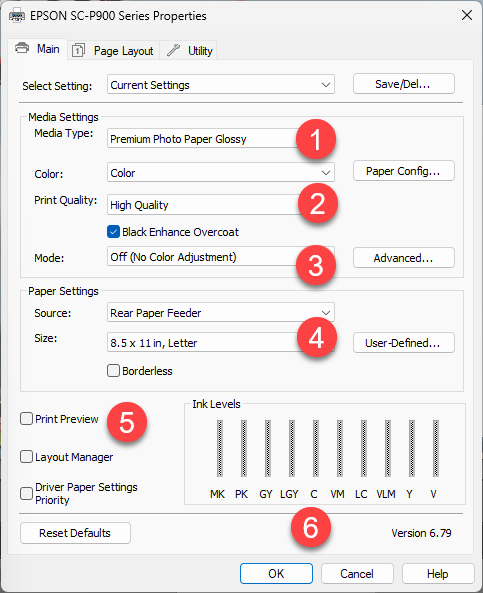
You are now ready to print.
Back in the Lightroom Print Module, click the Print button, located at the lower right side of your screen.
MORE INFORMATION
Lightroom Print Templates
You can save all of your Lightroom print mod settings in the form of a Print Template.
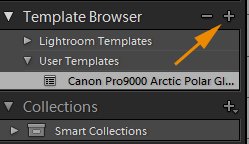
Click the + button and name the template. It will be available the next time you make a print.
Click to return to the Red River Paper profile library
Adding Profiles to Lightroom
The default color management setting is Managed by Printer. To use a printer color profile, start by clicking the drop down and choose Other.
This will bring up the Choose Profiles dialog.
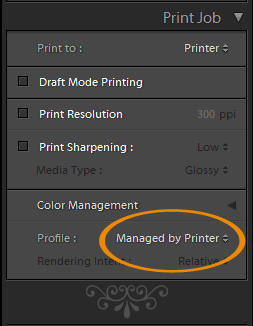
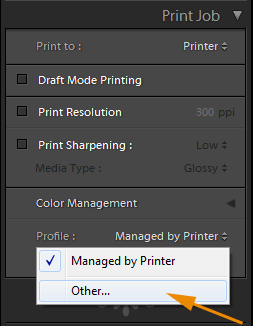
In the Choose Profiles dialog, you will see all ICC profiles that are installed on your computer. (Need help installing profiles?)
Scroll down until you find the Red River Paper profiles. All start with the letters "RR". Check the profiles you wish to add to Lightroom's Print Module and then click OK.
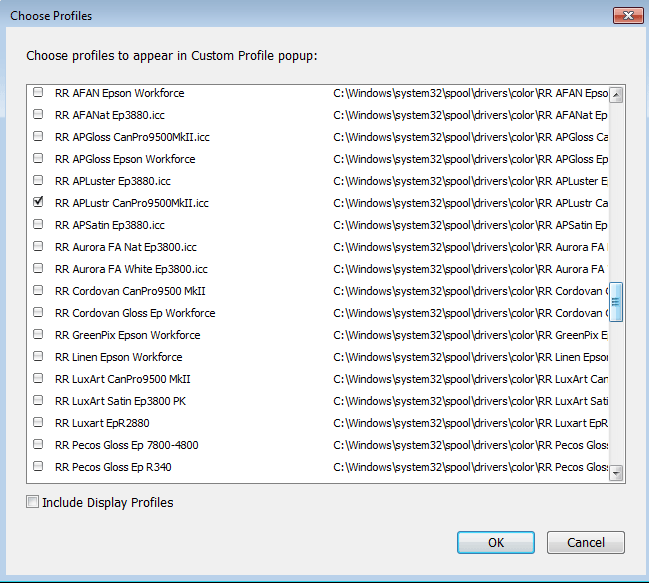
From now on, the profiles that are checked in the above dialog will appear in the profile dialog as shown below.
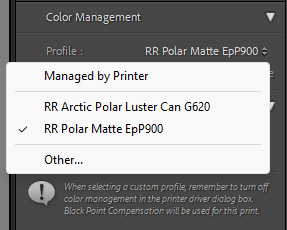
Alternate Epson Printer Properties
1. Media Type: Select the media type shown in the instructions PDF included with your profile download.
Note: You will not see the Red River paper name in this menu. It only contains the names of the printer manufacturer's papers.
2. Print Quality: High Quality / 1440x1440 dpi for consistent high quality results.
3. Paper Size: Verify correct.
4. Print Preview: Do not use as it can cause poor print quality.
5. Click the More Options tab.
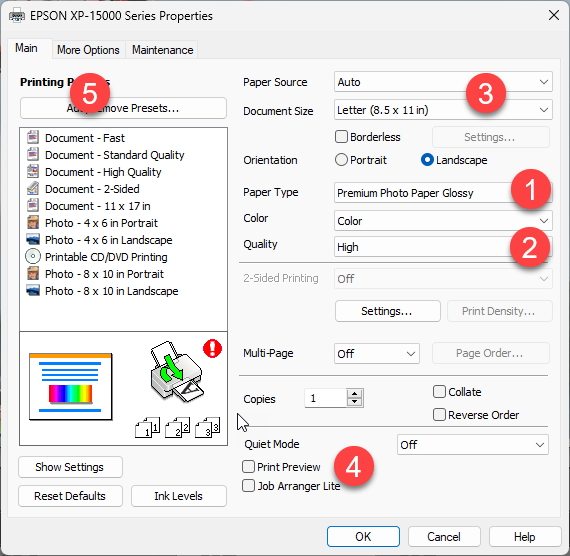
More Options tab
1. Color Correction: Custom
2. Click Advanced
3. Color Correction: No Color Adjustment
Click OK when you're ready to print.
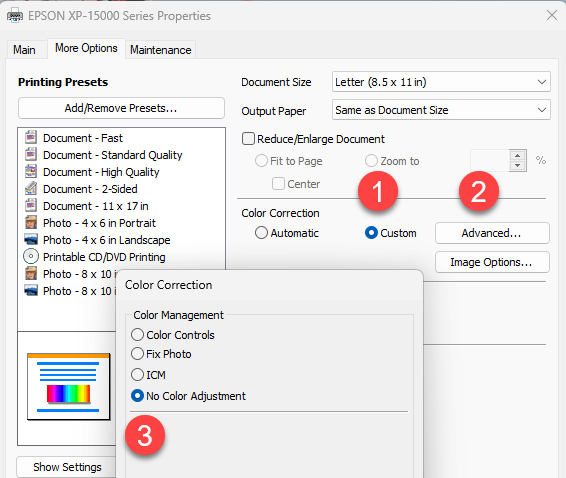
Video Tutorial Available
Watch How to Use Printer Profiles - Lightroom Classic CC / Epson / Windows
Questions?
Contact us via the support center
Last Updated: January 13, 2024
LEARN MORE
Inkjet paper from inkjet paper experts. Red River Paper, founded in 1997, is a team of photo and fine art paper experts with many years of combined experience in printing and printer technology. We hand-pick fine inkjet media from sources around the world. At our plant in Dallas, Texas, we convert the paper to an unmatched range of sheet and roll sizes and then add special features available only from Red River. You get access to direct wholesale pricing and the convenience of over 30 inkjet papers under one roof. We guarantee compatibility with your inkjet printer and back that up with free color management tools and technical support. Call or email us for expert help finding the right paper and tips for getting better prints.
Related Posts and Information
Last updated: January 13, 2024








