From the Qimage website:
Qimage Ultimate is the ultimate photo printing software for both professional photographers and enthusiasts alike. With advanced print processing, color correction, and image editing features, Qimage Ultimate provides the best possible print quality and color accuracy. An easy-to-use interface and powerful batch printing capabilities make Qimage Ultimate perfect for anyone who wants to take control of their photo printing.
Qimage has a number of tutorials on their website and YouTube which you should view if you're interested in getting the most from the app. Below is a workflow showing the top things you needs to know to print using an ICC color profile.
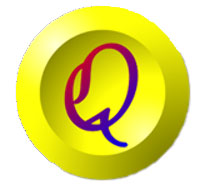
Below is the Printers & Settings menu in Qimage when printing with a paper profile and Epson printer. Setup goes in order of the numbered controls.
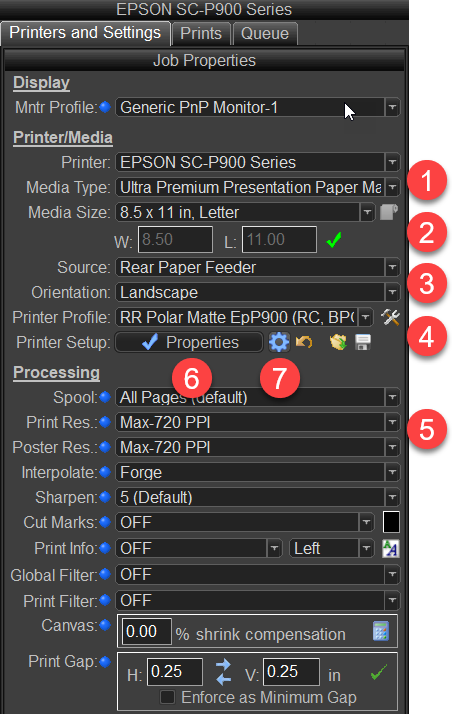
Printer & Settings
1 - Media Type
If you are letting the printer manage colors, use the generic setting recommendation that comes with each box of paper.
If you are using an ICC printer profile, use the recommendation in the Profile Instructions PDF that comes with each profile download.
2 - Media Size
Based on the paper size you are using now.
3 - Source
Some printers have multiple paper feed options. Make sure to use the one that works best for your paper.
4 - Printer Profile
Select the ICC profile for your printer and the paper being used now. See below for more discussion of this dialog.
5 - Print Res
We recommend printing with the level just below the highest available. With newer Epson printers, you should spend time to look at the Qimage options vs. the Epson driver options. Some options like Black Enhance Overcoat and Carbon Black are only available by choosing them in the driver.
6 - Properties
Click to launch the Printer Properties (driver) dialog.
7 - Qimage Printing Options
More options and settings. Many are advanced user options. Review this dialog and learn more from Qimage documentation.
Printer Profile Dialog
Clicking on the drop down reveals several options.
1 - The printer profile currently chosen. It should match the printer and paper you're currently using.
Note - (RC, BPC) after the profile name tell you that the rendering intent is Relative Colorimetric and Black Point Compensation is turned on. If you see P instead of RC that indicated Perceptual rendering intent.
2 - Suggest profiles is a Qimage feature that tries to pick the correct profile based on your Media Type setting.
3 - Browse will be your go-to option when initially selecting a printer profile.
4 - Let printer driver manage color turns off Qimage color management and lets the printer control color output. This setting does not use a printer color profile.
5 - OFF is a great feature that allows you to print a file with no color management. This is a raw output that you would use when printing profile target files to create a color profile.
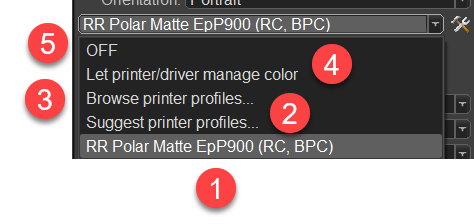
Related Posts and Information
Last updated: June 25, 2023




