How to set up a custom user defined paper size for your inkjet printer with Lightroom / Mac
For Red River Paper greeting cards, scrapbook 12x12 sheets, panorama printing, and other special projects, you need to define a custom paper size in the Epson printer properties.
TO BEGIN
Go to the Print module in Lightroom.
At the bottom left of the screen, find and click "Page Setup"
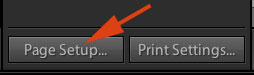
Page Setup Dialog
Make sure your printer is selected in the "Format for" menu.
Next, click on the "Paper Size" menu and scroll to the bottom of the listing.
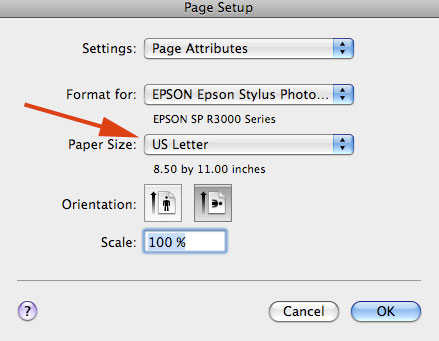
At the bottom of the "Paper Size" menu choose "Manage Custom Sizes..."

Custom Page Sizes
Click the + button to start a new size. Set the width and height.
Width = the smaller dimension of your paper
Height = the longer dimension of your paper
Set Printer Margins. The smallest you can use is 0.15". We recommend 0.2" on all four sides. Setting the number lower will likely result in printing errors or partially printed images.
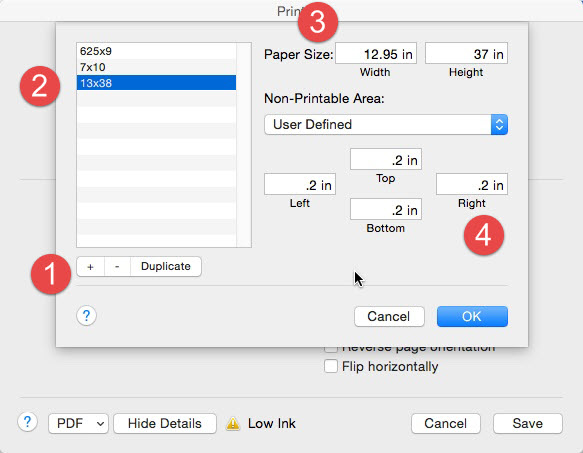
OSX may not handle custom paper sizes correctly. It is system and printer specific and may not happen to you. If it does, your margins will probably be off. Come back to this dialog box and adjust the Printer Margins. This may take some experimentation but is necessary.
Now name and save the new paper size for later use.
SPECIAL OSX ERROR FIXES
Newer OSX versions, 10.6 and up, have issues with handling custom sizes correctly. If your printer prints only a portion of the image, the image but in a smaller form, or will not print at all, you likely are seeing a custom paper size error.
For 13x38 or 6x38
Set paper width to 12.95"
Set paper height to 37"
This avoids problems with the 3800/3880 max print length of 37.5". You'll still have room for a full 12x36 or 5.5x36 print.
Margins
Margins must be set to 0.2" or larger. Smaller numbers may result in OSX designating your size as a roll and the printer will not print.
Last updated: November 14, 2024




