As a rule, inkjet printers do not allow for custom sizes to be printed without borders. However, a number of newer Epson inkjet printers can borderless print on some custom sizes. This includes two Red River Paper inkjet printable greeting cards. In this article, we will cover the rules of setting up a custom borderless size with Windows and Mac OSX.
Epson printers capable of custom borderless - current as of March 2022:
- SureColor P900
- SureColor P700
- P800
- P600
- P400
- XP-15000
- R2000 - 7x10 card borderless not available
- R3000
Windows Instructions
Open your printer's properties dialog from your editing software's print dialog or the Window's Control Panel > Devices & Printers.
Locate and click on the "User Defined" button seen below:
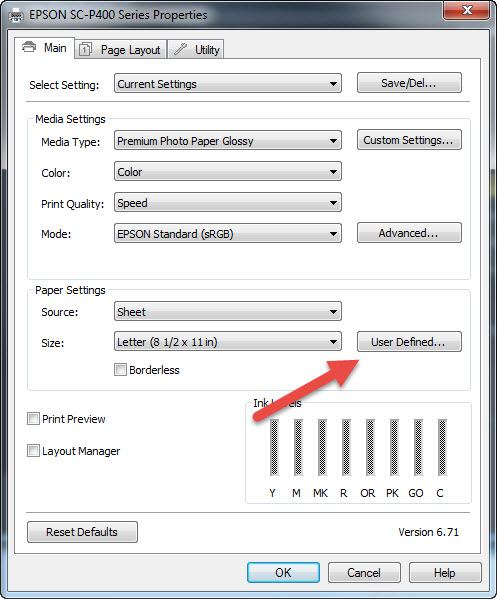
Check the "Enable Borderless printing" box as shown below:
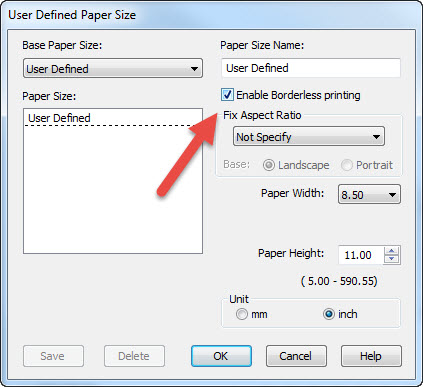
Click the "Paper Width" drop down menu. You will see all of the available widths that can be used in this process.
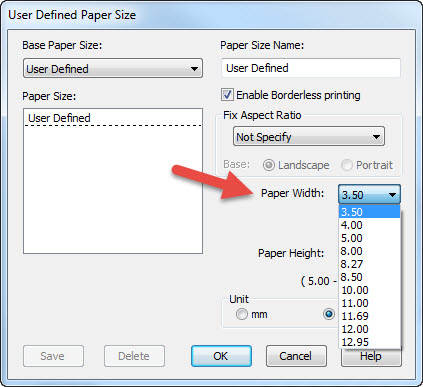
THIS IS AN EXAMPLE - REFER TO YOUR PRINTER MANUAL FOR WHAT PAPER WIDTHS ARE AVAILABLE
Define the custom borderless size. In this example, it is for the 7x10 greeting card size.
1. Name the size. We recommend include the word "borderless" in the description.
2. Set the paper width from the fixed menu.
3. Set the height in inches.
4. Click "Save". The size will be available from the paper size drop down menu going forward.
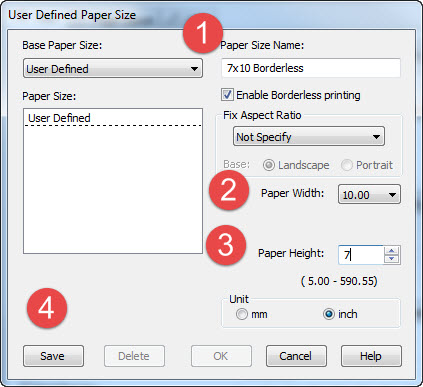
Rules for Borderless Greeting Card Setup
7 x 10
Width - 10
Height - 7
8 x 9 Pano
Width - 8
Height - 9
5.5 x 8.5
Width - 8.5
Height - 5.5
When you are ready to print a custom borderless size, choose it from the "Size" dropdown in the printer properties.
You must check the "Borderless" check box before printing.
Click on the "Expansion" button.
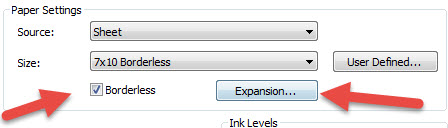
To ensure the print has no borders, your printer expands the file size during printing. We recommend setting this option to "Auto Expand" and "Mid" enlargement for best results. If you see small white margins on your print, set the enlargement to "Max".
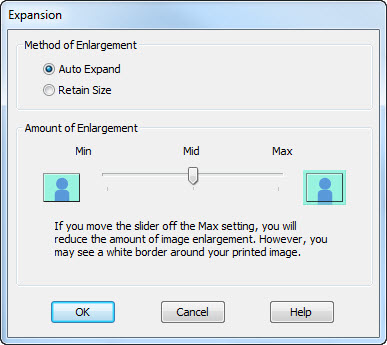
Designing Borderless Print Layout
In Photoshop, Photoshop Elements and other editing / layout programs, the image must go to the edges of your layout. For example, if you have a 7" x 10" card in Photoshop, make certain your photo or artwork extends to the edge.
Feeding Paper for Custom Borderless Printing
As you probably know, inkjet printers expect paper to be fed short side first. For an example, picture how you feed in 8.5x11. When using a custom borderless size, you must feed the paper width side down for the process to work. If you do not remember the width of your size, go to the "User Defined" menu in the printer properties and review the size definition.
This is of key importance with 7x10 greeting cards. Feed into your printer like so:
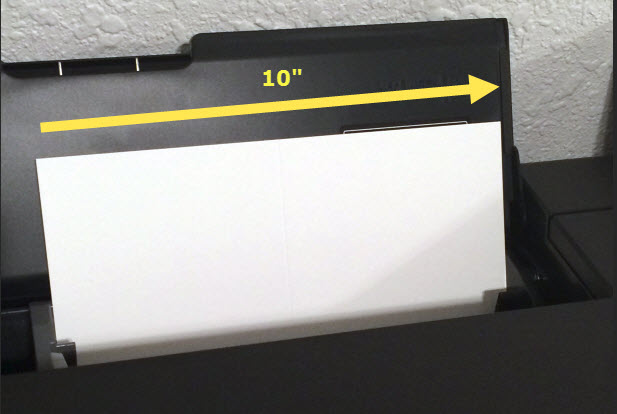
Important Tip for 7x10 Printing
When printing with 7x10 borderless, you must set paper orientation properly. See below for examples.
Horizontal Image Card = Landscape orientation / layout
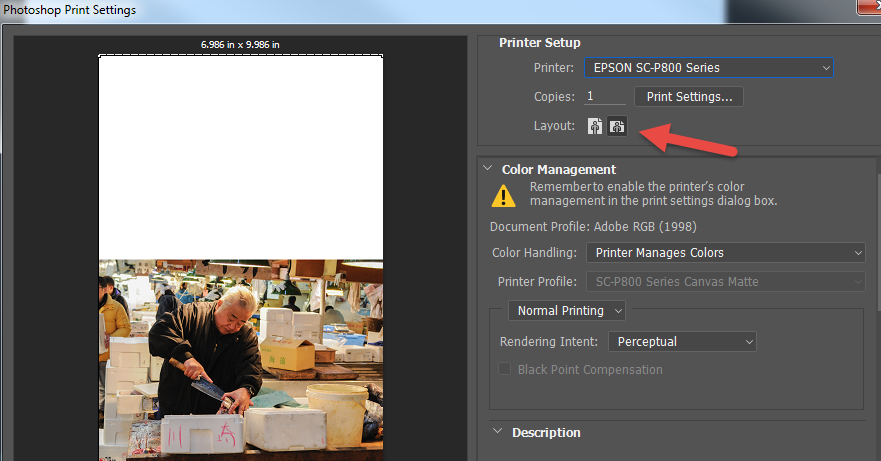
Vertical Image Card = Portrait orientation / layout
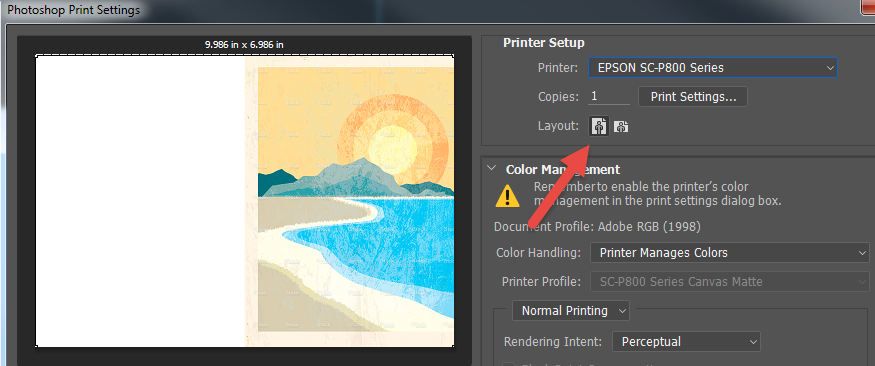
Mac OSX Instructions
To define a custom paper size you need to be in the Page Setup or Print dialog for your printer.
Start by clicking the "Paper Size" dropdown menu.
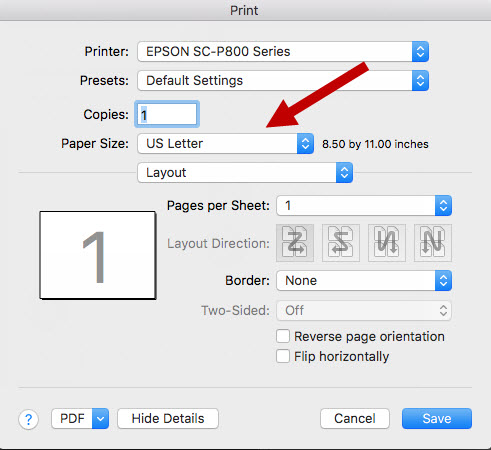
Locate and click on "Manage Custom Sizes".
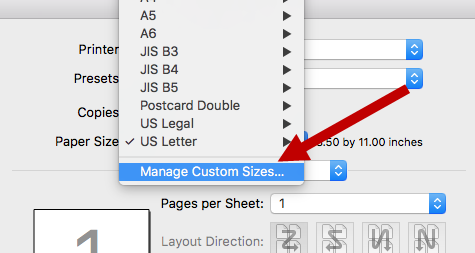
SETUP RULE - Custom borderless sizes are limited by printer design and controlled by the WIDTH. The list at right shows your options for borderless width.
Custom Borderless Paper Width Choices
THIS IS AN EXAMPLE - REFER TO YOUR PRINT DRIVER FOR WHAT PAPER WIDTHS ARE AVAILABLE
You can also find our review or guide for your specific printer. If that fails, call us and we can help.
- 3.5
- 4
- 5
- 8 - used for the 8x9 Pano card
- 8.27
- 8.5 - used for 5.5x8.5 card
- 10 - used for the 7x10 card
- 11
- 11.69
- 12
- 12.95
1. Click the "+" button to create a new size.
2. Click on the new size and name it. We recommend including the word borderless in the name.
3. Set the borderless size using the table above as your width guide.
4. Set the "Non-Printable Area" to 0 inches on all sides. The borderless feature will not work if this step is skipped.
The example below shows setup for the 7x10 greeting card size borderless.
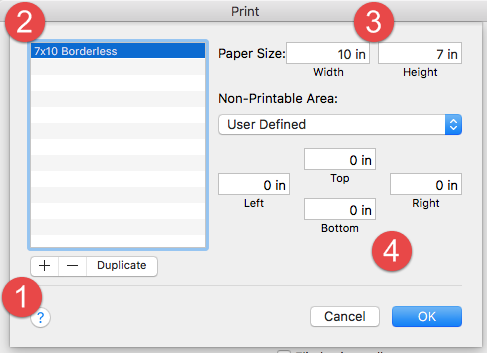
Rules for Borderless Greeting Card Setup
7 x 10
Width - 10
Height - 7
8 x 9 Pano
Width - 8
Height - 9
5.5 x 8.5
Width - 8.5
Height - 5.5
After you create and save the size, it will be available for use in the "Paper Size" dropdown menu.
1. In this example, the new 7x10 borderless size has been chosen in the Print dialog.
2. You will notice that the Page Setup dropdown below says "Borderless, Auto Expand". This indicates that the computer knows your custom size can be printed without borders.
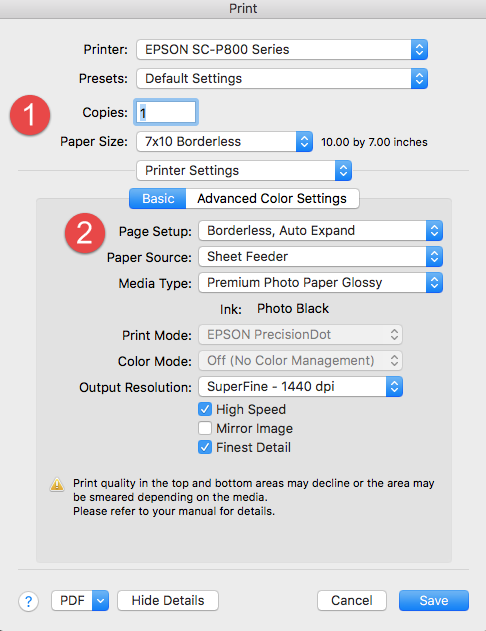
Designing Borderless Print Layout
In Photoshop, Photoshop Elements, and other editing / layout programs, the image must go to the edges of your layout. For example, if you have a 7" x 10" card in Photoshop, make certain your photo or artwork extends to the edge.
Feeding Paper for Custom Borderless Printing
As you probably know, inkjet printers expect paper to be fed short side first. For an example, picture how you feed in 8.5x11. When using a custom borderless size, you must feed the paper width side down for the process to work. If you do not remember the width of your size, go to the "User Defined" menu in the printer properties and review the size definition.
This is of key importance with 7x10 greeting cards. Feed into your printer like so:
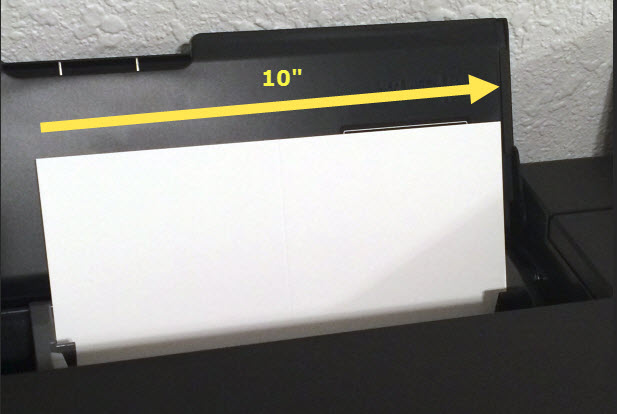
Important Tip for 7x10 Printing
When printing with 7x10 borderless, you must set the paper orientation properly as the paper feed into the printer sideways. See below for examples.
Horizontal Image Card = Landscape orientation / layout
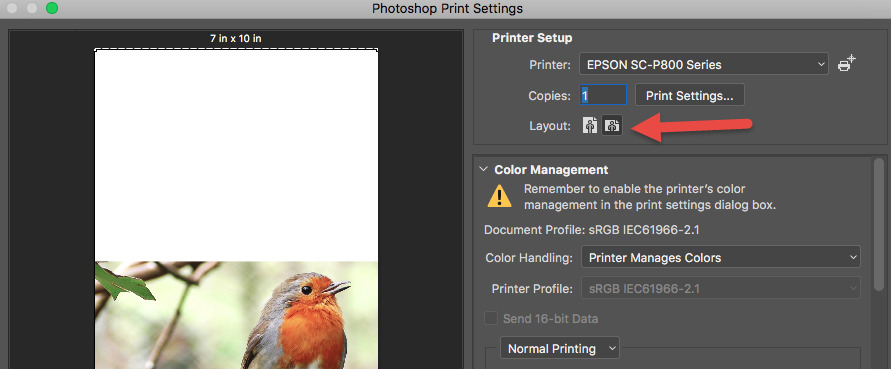
Vertical Image Card = Portrait orientation / layout
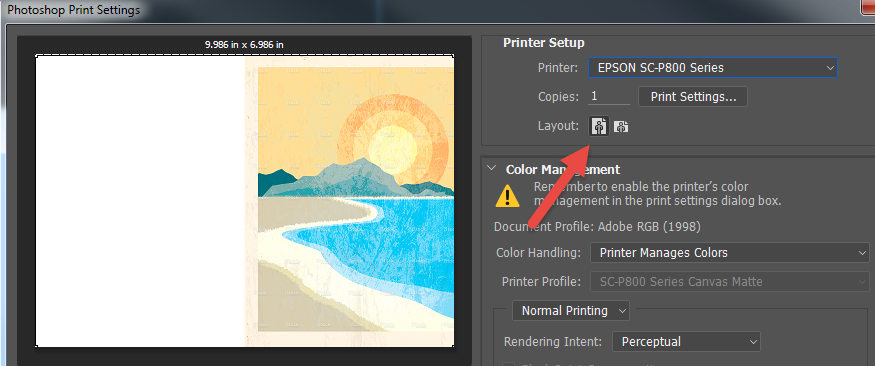
Last updated: October 12, 2024




