The utilities of any inkjet printer contain important features and option controls. Below is a brief look at how to locate these utilities on a Mac with different photo software.
Find Utilities Quick Links
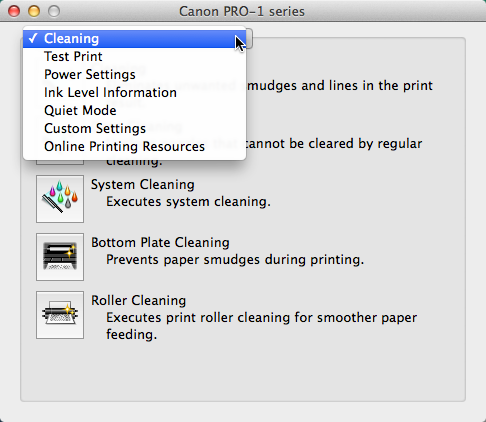
Above is an example of the utility screen for a Canon PRO-1.
- Test print or nozzle check
- Print head cleaning
- Print head alignment
- Ink level information
- And others depending on your printer make and model
Finding the utilities from Photoshop
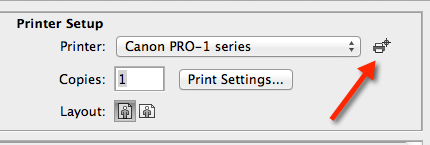
Go to File > Print. In the printer setup section of the Print dialog you will see a printer icon next to the printer selection menu. Click on the icon to launch the selected printer's utilities.
Finding the utilities from Lightroom
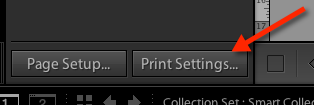
From the Print module, locate and click on the Print Settings button on the lower left of your screen.
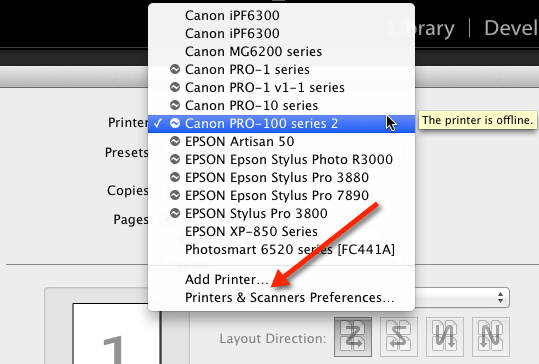
Click on the Printer drop down menu. At the bottom of the listing, click on Printers & Scanners Preferences.
Finding the utilities from Aperture
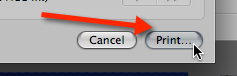
In Aperture, click on File > Print. Now click on the Print button at the lower right of the dialog.
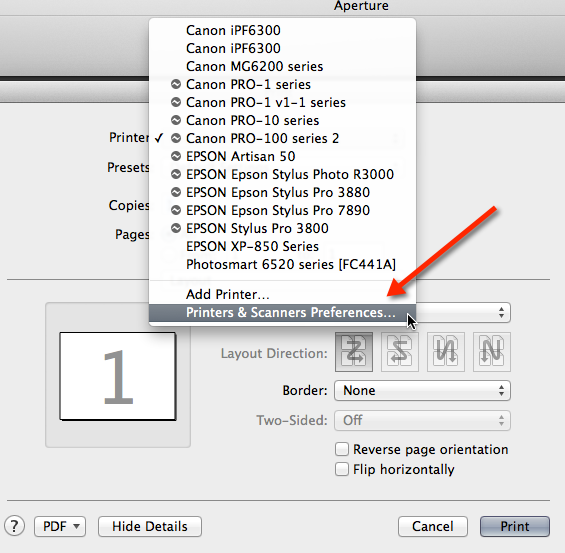
Click on the Printer drop down menu. At the bottom of the listing, click on Printers & Scanners Preferences.
Finding the utilities using System Preferences
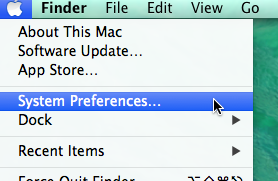
From the Apple menu click System Preferences.
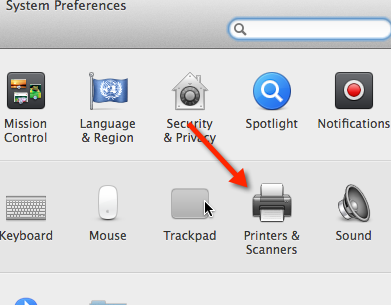
Locate and click Printers & Scanners
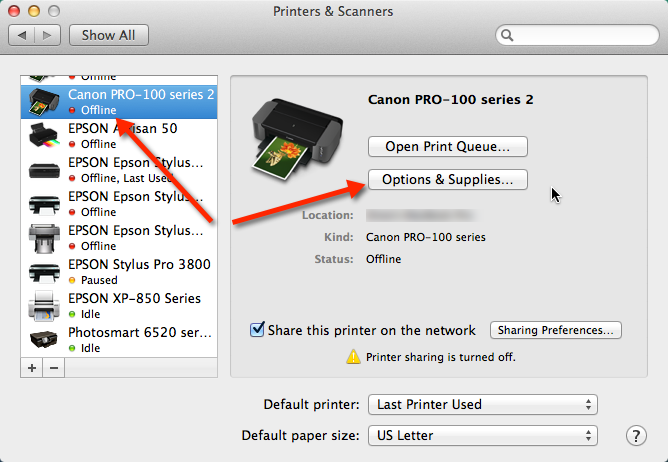
Highlight your printer from the listing on the left. The click the Options and Supplies button shown above.
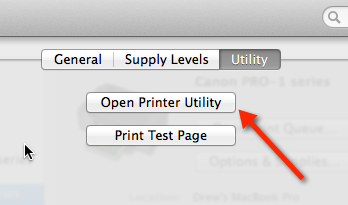
At the Options and Supplies dialog, click on the Utility menu then locate and click on the "Open Printer Utility" button. This will launch your printer's utility menu.
Last updated: October 12, 2024




