There are a few things about the Canon PRO-300 you need to know for a smooth printing experience. They are the topics that generate the most questions and concerns for Canon PRO-300 users. Be sure to read the Canon PRO-300 Review and Insiders Guide for more expert tips and knowledge.
Cancel Margin Regulations
Cancel Margin Regulation is a "hidden control" that causes more that its share of confusion and technical support inquiries.
Does This Apply to Me? - If you use the Matte Photo Paper, Photo Paper Pro Premium Matte, and other fine art media settings, you will want to know about this feature.
A number of Canon printers have minimum printable margins associated with some media types. A media type is the paper setting you choose in the printer driver. Under these rules, Canon also limits the available paper sizes deactivates the borderless option. The result is your inability to use many sizes and paper types as you see fit.
Because this rule generated many complaints with earlier models, Canon added Cancel Margin Regulations to newer printers. Activating the option restores normal margins, all paper sizes, and the borderless printing feature.
How to Activate Cancel Margin Regulation Windows
Page Setup Tab > Print Options > Cancel the Safety Margin Regulation for Paper Size
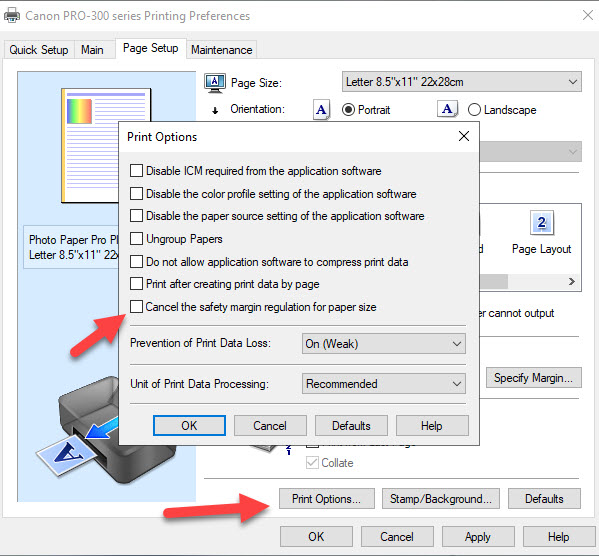
This warning will appear. Read it if you are bored. Click OK when you're ready to print!
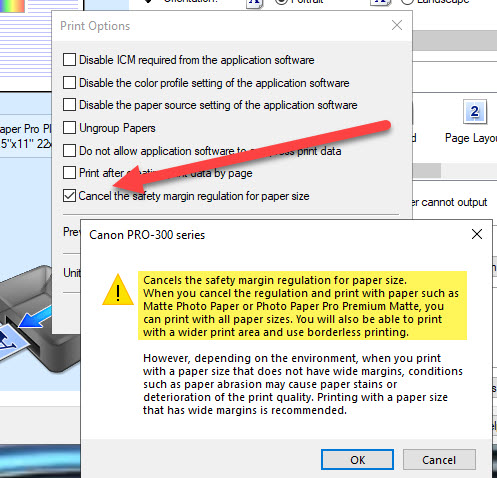
How to Activate Cancel Margin Regulation Mac
NOTE - If your print job is interrupted because of the margin rule, you will not see an error message or warning. The print job will simply fail. If this happens, you should suspect Cancel Margin Regulations as the culprit and double check the setting.
Starting from the Print dialog
Click the LAYOUT menu
Select Advanced Paper Settings
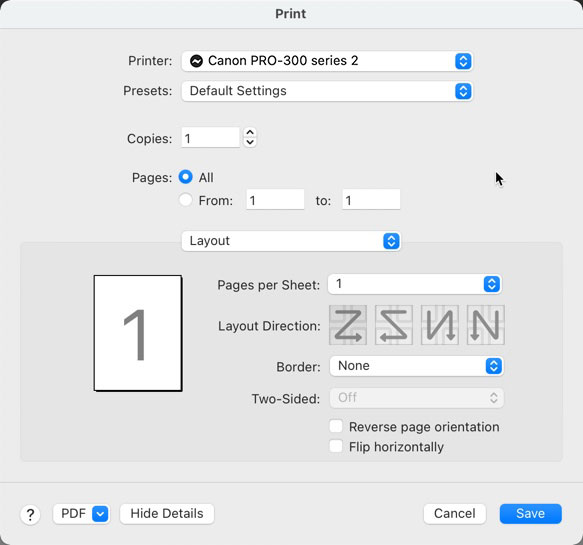
On the Advanced Paper Settings menu
Click Cancel Margin Regulations.
NOTE - The setting will likely revert to the default "off" position the next time you print. Check it with each print job.
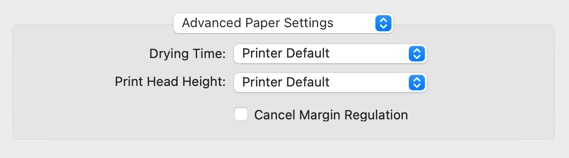
Borderless Printing
The PRO-300 has a borderless printing option. This means ink will reach to the edge of your paper.
Should I Be Concerned About Borderless Printing?
Some customers voice concern that borderless printing will mess up their printer. Specifically, ink spray will fill the pads below the print head. While ink is sprayed over the edge, the total amount is very small. Because the printer is designed for borderless printing, there is no problem using the feature and using it often.
How To Activate Borderless Printing Windows
On the Page Layout tab, select Borderless.
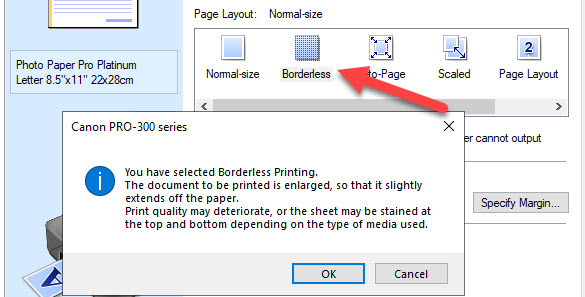
Next, click the Page Size drop down menu to see what sizes can be printed without borders.
These are the only options you have for borderless printing. Custom size borderless printing is not possible.
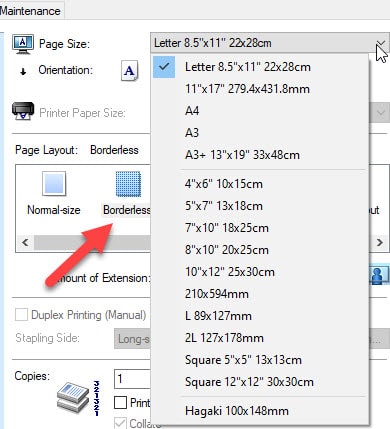
Amount of Extension - To ensure the image prints without borders, the driver expands the image size slightly. You can control the amount of extension with this slider.
You should only adjust this slider if you see obvious print quality degradation on the edges of your print.
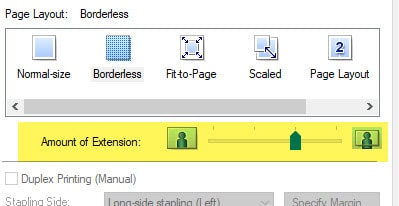
How To Activate Borderless Printing Mac
Locate the Paper Size drop down menu. It is normally in the Page Setup dialog.
1 - Choose a paper size
2 - Choose the Borderless option in that size submenu
If you do not see a Borderless option, you cannot print borderless on the PRO-300 with that size.
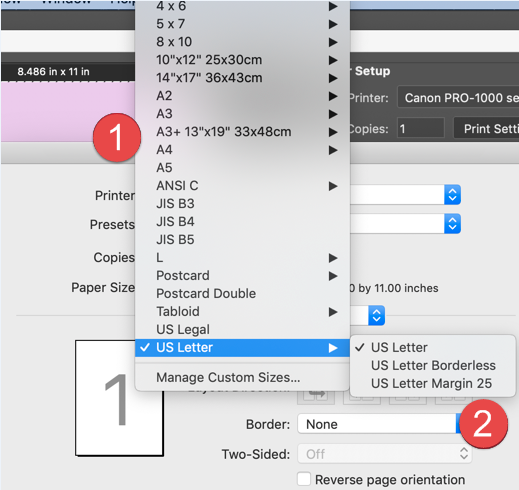
Custom Paper Sizes
Your Canon PRO-300 can print on custom sizes. A custom size is any size not already defined in the printer driver.
Minimum width = 3.5"
Minimum height = 5.0"
Maximum width = 13"
Maximum height = 39"
This feature is great because you can use all of Red River's greeting card sizes as well as 8.5x25 and 13x38 pano sizes.
Custom sizes cannot be borderless printed.
The Windows driver does not allow you to save custom sizes. One will need to be defined with each print job.
The Mac driver allows you to name and save custom sizes for future use.
Paper Feed Paths
The PRO-300 has two paper feed options.
- Main top tray - the "Top Feed"
- Rear single sheet - the "Manual Feed"
- CD print tray - located in the front above the output tray



Paper Size Restrictions for Each Path
Main Top Tray - 3.5x5 up to 13x39 sheets
Manual Feed - 8.5x11 up to 13x39 sheets
Paper Thickness Recommendations for Each Path
Top Feed - Thickness 3 mil - 13.9 mil
Manual Feed - 14 mil and up
NOTE - Smaller sheets of thicker paper must go into the Top Feed. Load one sheet at a time and remember to set the Prevent Paper Abrasion feature.
Thick Paper Setting
It's a good idea to activate the thick paper setting with paper over 12 mil
Thick Paper Setting Windows
Print Head Height - Avoid Paper Abrasion
This is the setting for thick papers. Use for papers 12mil and thicker. It can also come in handy with with thinner media that has a slight upward curl.
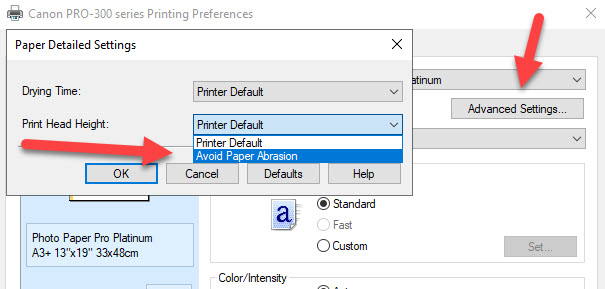
Thick Paper Setting Mac
Print Head Height is one of those key controls you need to understand.
Set it to Avoid Paper Abrasion. Activate when using paper 12mil or thicker. It can also come in handy with with thinner media that has a slight upward curl.
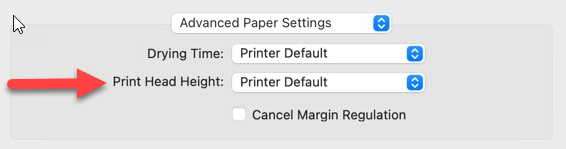
Red River Paper Supports the Canon PRO-300
Red River Paper offers over 30 premium inkjet papers for use with the Canon PRO-300. We make prints on each paper to verify print quality and offer custom profiles for more consistent and accurate results. See the Recommended Papers for the Canon PRO-300.
Red River supports the Canon PRO-300 with free printer profiles and expert technical support.
Be sure to read the Canon PRO-300 Review and Insiders Guide for more expert tips and knowledge.
Last updated: February 10, 2025




