Get an in-depth view at the Windows driver and controls for the Canon PRO-1000.
Printing options we recommend you set before using the PRO-1000, and are important to a smooth and confusion free printing experience are marked with this icon
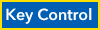
Quick Setup
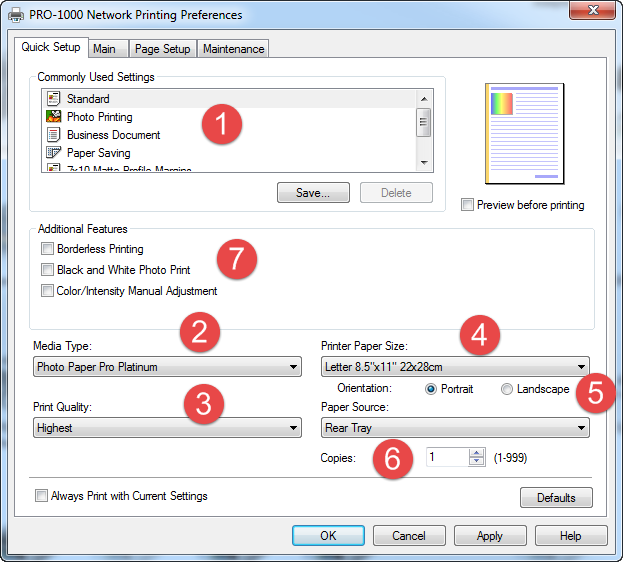
As the name implies, the Quick Setup tab allows for rapid selection of commonly used options. Once you become familiar with the important settings on the main and page setup tabs, the Quick Setup tab is likely to become your primary choice when printing.
1. Commonly Used Settings let you you save setups you use often. When you click Save and name the preset, it will remember all of the settings below.
2. Media Type tells the printer the type of paper you are using. It will contain Canon brand media unless you specify custom media per a config file.
3. Print Quality sets the output resolution (higher or lower dpi).
4. Printer paper size is the size of the paper you are currently using.
5. Orientation refers to the orientation of the image on your paper. Portrait is vertical while landscape is horizontal.
6. Paper source controls the paper feed path, either the standard rear tray or single sheet manual feed.
7. Additional features allow you to print without borders, activate the printer's black & white system, or set color management for use with a paper profile.
Main Tab
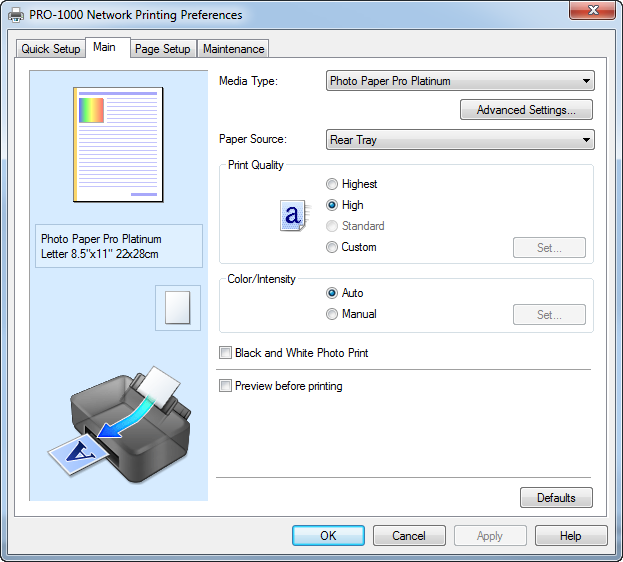
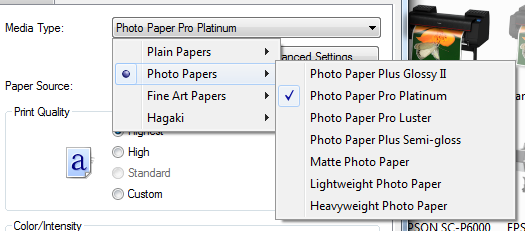
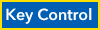
The Media Type is a top three most important setting. It tells the printer important information and acts as part color profile, part ink throttle, and controls which black (photo or matte) is used. Always double check this setting before beginning a print.
The Media Type options are by default Canon branded papers. You will find the recommended setting in every box of Red River Paper brand inkjet media.
If you are using an AM1X config file, the name of the paper embedded into the config will appear on this list. See our discussion on AM1X files and the Media Configuration Tool.

Paper source controls the paper feed path. The Canon PRO-1000 has two. The Rear Tray is the top auto-load tray that can handle between 1-50 sheets depending on paper thickness. It is intended for papers between 4 mil and 14 mil thickness.
The Manual Feed is a single sheet path located on the back of the printer. This path can accept papers from 4 mil up to 24 mil thickness.
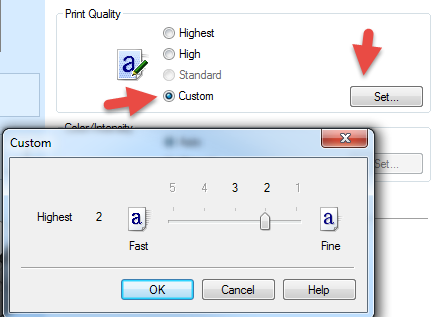
When printing photos and artwork, we recommend the high print quality option. In the custom dialog, seen below, you can see all available quality choices. The choices are controlled by the media type you have selected.
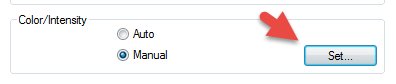
Color / Intensity controls the printer's color management software. In Auto mode, the printer manages color output. The Manual option, followed by clicking Set, brings up the Manual Color Adjustment.
Manual Color Adjustment contains three sub-options.
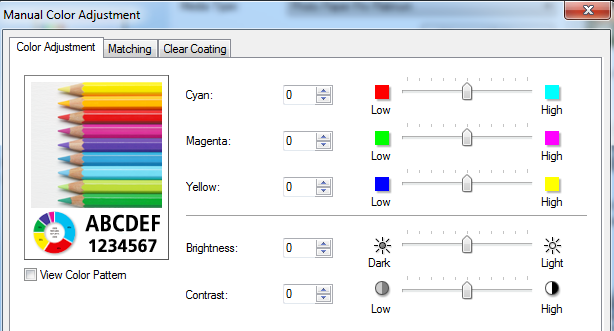
Color Adjustment allows for basic changes to hue, brightness, and contrast. The controls show you which color you are adding or subtracting with each slider.
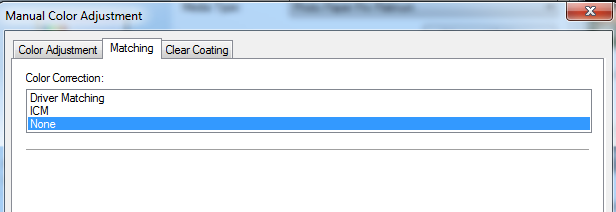
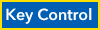
The Matching tab is a key control if you use printer/paper profiles. The color correction option, set to None, turns the printer's color management system off so your application (Photoshop, Lightroom, etc) and the profile control color output.
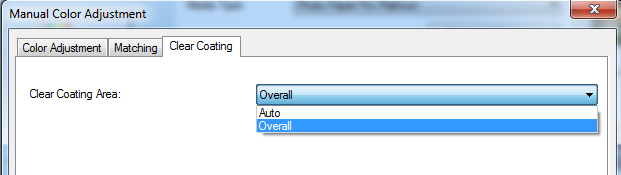
Clear Coating refers to the printer's Chroma Optimizer (CO)system. It is the clear ink sprayed onto papers with any reflective property. Examples are UltraPro Satin, Polar Gloss Metallic, and Palo Duro Softgloss Rag. The default setting is Auto and sprays CO onto the printed areas of your paper. Setting it to Overall will apply CO to the entire sheet.
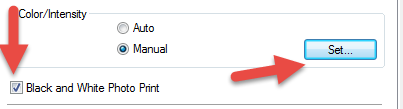
With the Black & White Photo Print option checked, the Manual Color Adjustment menu changes to control the PRO-1000's black & white print system.
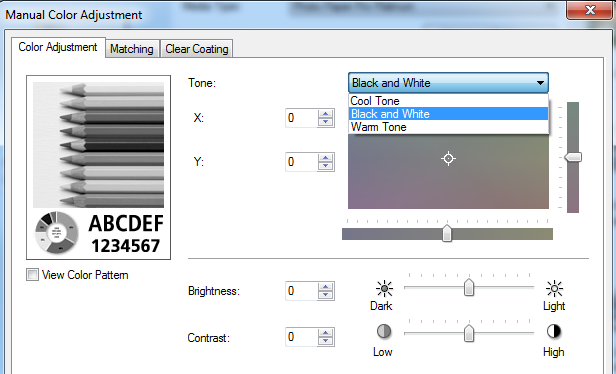
The Tone drop-down menu contains three presets. The default Black and White option is for neutal tone. Cool and Warm are available for selenium and sepia output, repectively. The X/Y coordinate feature is complex and allows for fine control over tonality. Since there is no way to accurately preview the changes, trial and error are required to obtain specific results.
Advanced Settings on the Main Tab
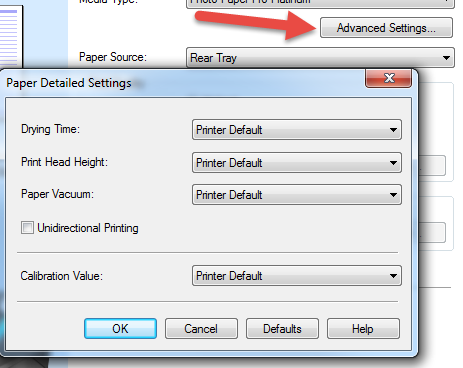
Paper Vacuum is on by default and it is recommended you leave it as such.
Unidirectional printing is rarely needed on Canon printers. When activated it applies ink during one print head pass and not each time the head passes over the paper.

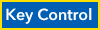
Print Head Height is one of those key controls you need to understand. It is the printer's thick paper setting, referred to by Canon as Prevent Paper Abrasion. Activate this option for any paper 11mil or thicker. You might need it with thinner media that has a slight upward curl.
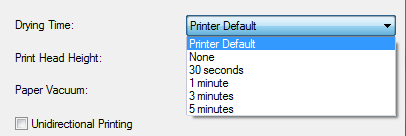
Drying time can be extended if you print on papers that are not "instant dry". They are rare and include plastics with little coating, sticker material, and others.
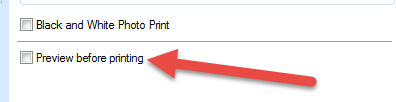
Leave the Print before preview option UNCHECKED. It can interfere with the color management process if you use paper / printer profiles.
Page Setup
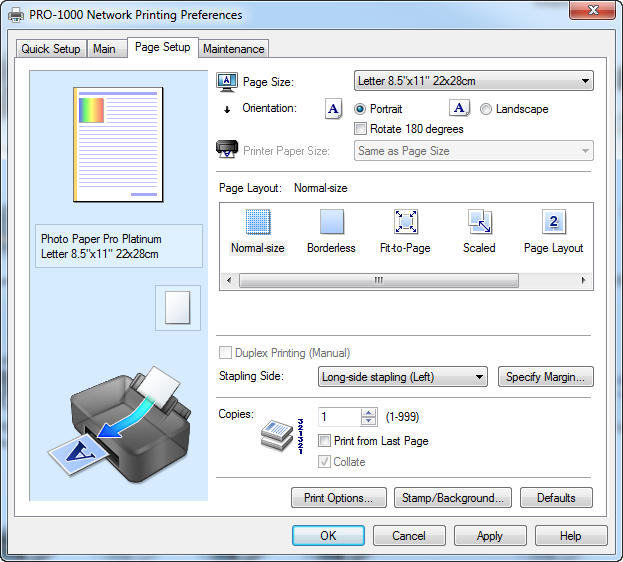
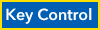
The most important control here is Page Size, which is the same as paper size in most situations. It is a key control that must be set before every print job.
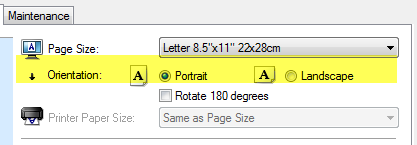
Orientation refers to how the image orients to the paper. Portrait is vertical and Landscape is horizontal.
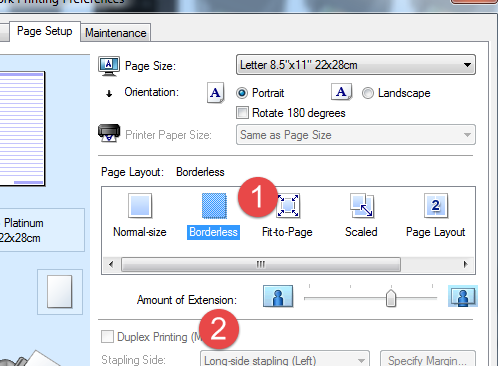
The PRO-1000 can print a number of sizes without borders. To activate the system, click "Borderless" in the page layout section, see below.
If you make a borderless print and ink does not extend fully to the border, increase the amount of extension, see above.
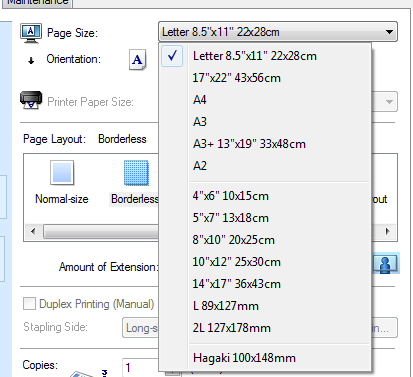
Once the borderless option is selected, the Page Size menu updates to show sizes that can be printed without borders.
The Print Options control is near the bottom of the of the Page Setup. Below we cover the important available features.
Cancel safety margins is another key control you should set now. It allows you to use the Matte Photo Paper and Photo Paper Pro Premium Matte settings with all paper sizes and the borderless option. Without it being active, you could not use papers like Polar Matte, Premium Matte, River Linen, and Aurora Art in all of their available sizes.
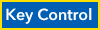
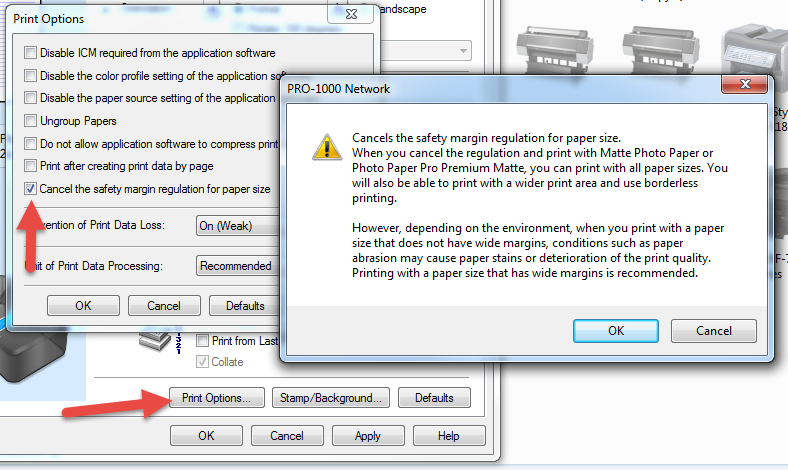
Ungroup Papers on the Main Tab
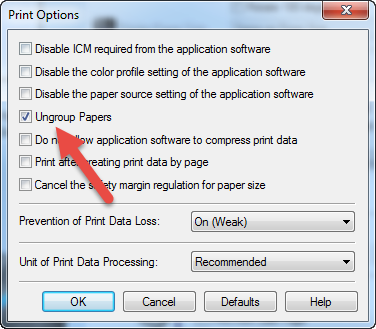
Use Ungroup Papers to display all media types as a list and not in subcategories.
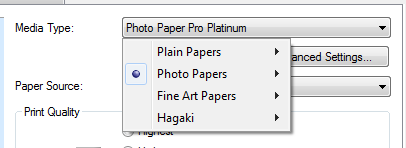
Default listing
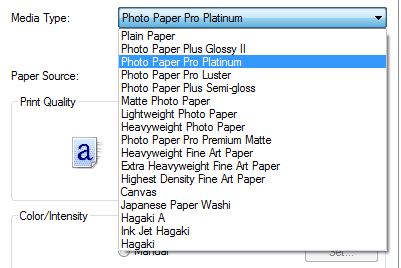
List with Ungroup active.
Maintenance
The maintenance tab contains a number of important systems and features.
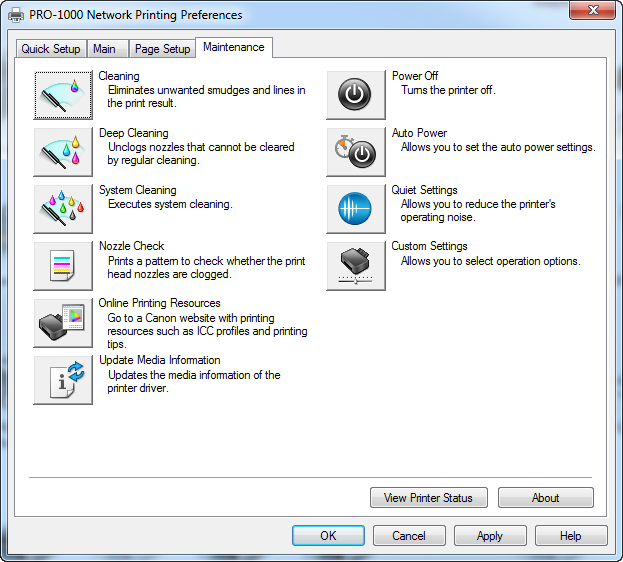
Cleaning Options
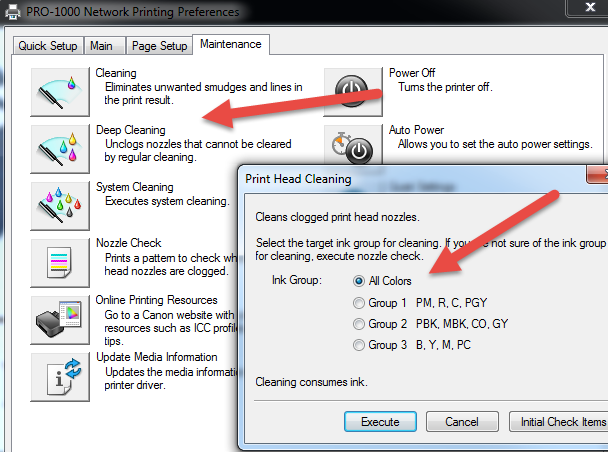
Three levels of nozzle cleaning are available - Clean, Deep Clean, System Cleaning. For the most part you will not use any of the three on a PRO-1000. Part of its magic is a continuous head clean routine when the printer is turned on and off. Start with the "Cleaning" option if you encounter any blocked nozzels. They are the first suspect if you notice a drop in print quality - white lines or color shifts. They are confirmed by running a Nozzle Check, which is also started from the maintenance tab.
A big plus is the Ink Group cleaning feature. Most printers force cleaning of all ink channels at once, which uses a good deal of ink. The PRO-1000 allows you to choose a single channel of four inks for cleaning to save time and ink dollars.
Custom settings
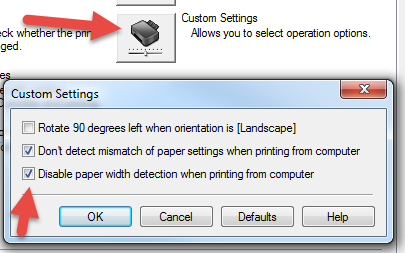
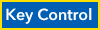
Here we find the last two key controls for your PRO-1000 setup. Both shut down sensors and software that cause a good deal of trouble for users. Both systems, designed to prevent you from making paper size or media setting mistakes, often do no more than stop your workflow with warnings and alerts that are difficult to understand and correct. A caveat here is that with these systems disabled, you need to verify a) you know the size paper you have and set it properly and b) understand what media setting is recommended for the paper you are using. Both are knowledge you should posesse if you are going to own and operate a printer like the PRO-1000.
Update Media Information
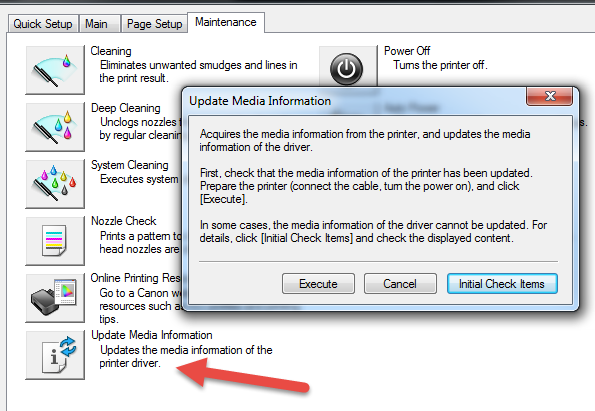
You can update media setting variables at the printer's control panel. Variables like prevent paper abrasion and vacuum can be assigned to them and then imported using this feature. Most users do not do this and opt to set everything in the driver with each print job. They are also created as part of the AM1X config file setup in the Media Configuration Tool.
About Red River Paper
Inkjet paper from inkjet paper experts. Red River was founded in 1997 and has over 40 years experience in fine papers. We hand pick fine paper from mills around the world and bring them to our plant in Dallas, Texas. From here, we convert the paper to various sheet sizes and rolls, as well as add special features available only from Red River. We offer wholesale direct pricing, and the convenience of over 30 different inkjet papers under one roof. Red River Paper invests the time and money to understand and test the latest inkjet technology from Epson, Canon, HP, Lexmark and others so you do not have too. Our client services representatives are well versed in our products and inkjet printing, and can give our clients helpful advice on which Red River papers will suit their needs.
Last updated: August 19, 2021




