The printer driver's main tab is similar to other Epson printers from the last few years. From this tab you control the media type, color mode, print quality, paper source, paper size, and advanced paper handling options.
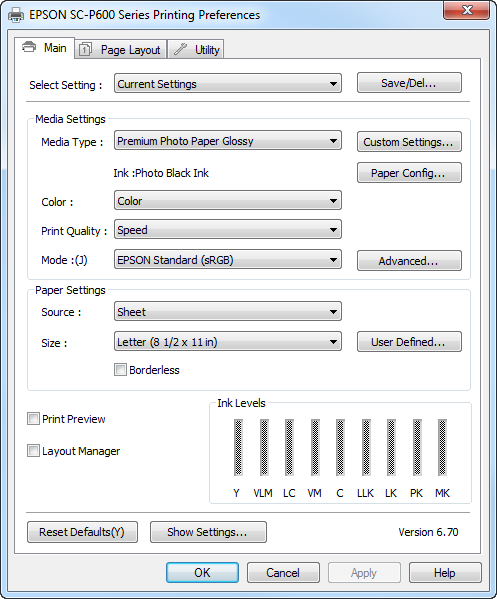
The driver also includes a Print Preview option. This is separate and not connected to the preview already displayed by Photoshop, Elements, and Lightroom. We recommend you do not use the driver preview. In many cases, it will interrupt the color management process if you are using ICC printer / paper profiles.
Photo Black Ink vs. Matte Black Ink
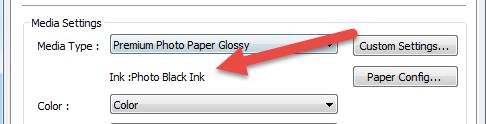
The media type also dictates the use of Photo or Matte black. For example, glossy and luster will use Photo Black while matte and most fine art settings use Matte Black. You can also execute the change using the printer's control panel. The switch can be automatic based on media selection, or you can choose to receive a warning when change is required. This feature is found on the printer's control panel under System Administration > Printer Settings > BK Ink Auto Change. We recommend you turn it off to prevent unwanted switching.
The P600 has a new feature for saving ink during the black ink modes. The control is accessed from the printer control panel under System Administration > Printer Settings > BK Ink Change Setting. The options are Normal and Save Ink.
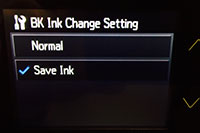
Epson tech specs show ink usage during the swap as:
- Matte to Photo Black approx. 3 ml (1 ml Save Ink Mode)
- Photo to Matte Black approx. 1 ml (1 ml Save Ink Mode)
Media Type
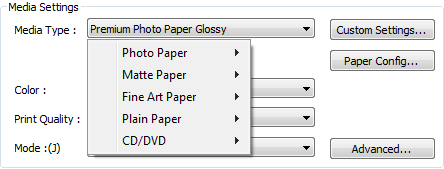
With each print, you must designate the type of inkjet paper (media) that you are using. You can think of media type as part color profile and part ink throttle. Different inkjet papers need different amounts of ink to perform properly, and this is where the media setting becomes important.
Even if you are using ICC color profiles, choosing the right the media type is important. The right choice should be included with your profile's instructions. It isimportant to note that the drop down menu at right is a fixed list and only contains Epson media names. When using non-Epson papers, you are going to choose the closest media type.
Quality Options
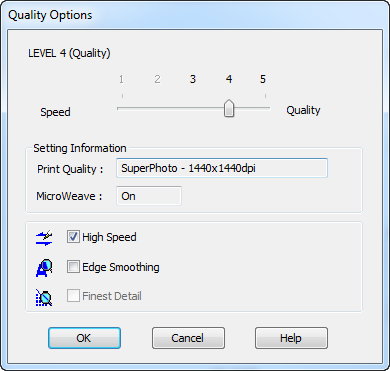
To get to this menu, go to the Print Quality drop down and choose Quality Options. We recommend using this menu so you can verify the print quality setting.
Quality Options
- Level 3 - 1440x720dpi
- Level 2 - 1440x1440dpi
- Level 1 - 5760x1440dpi
The High Speed option puts down ink each time the print head passes over the paper. Turning High Speed off means the print head only puts down ink in one direction. For most, high speed yields excellent results. For even better quality turn high speed off if you see fine banding that runs parallel to the print head path.
The Edge Smoothing option is for optimizing the appearance of low-resolution images by smoothing jagged edges and lines. For best image quality, you should turn this feature off and instead make your files 300ppi resolution.
Finest Detail will appear when you choose Plain Paper.
Mode
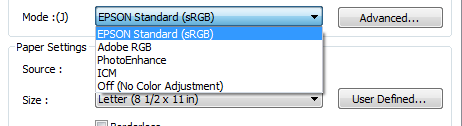
This drop down controls printer color management. The first three (EpsonStandard, Adobe RGB, and PhotoEnhance) are Epson color management options. ICM is rarely used and runs color management though the Windows OS.
When using an printer color profile for your paper, select Off (No Color Adjustment). This shuts down the P600's color management engine, and puts your photo software in control of the process.
Paper Configuration
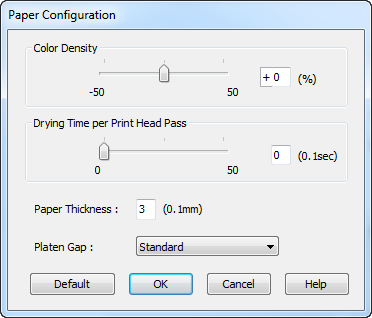
Platen Gap
This menu is most important when using thick papers. Any paper over the standard 10.4 mil photo thickness warrants the platen gap being set to Wide.
Paper Thickness
The paper thickness control is useful when you use media above 15mil thick. Canvas is an excellent example where thickness can easily exceed 19mil. The control is measured in tenths of a millimeter. Over the years, we have determined setting paper thickness to 6 works well and provides good quality with more than enough clearance to avoid head strikes.
Color Density
The Color Density control acts to fine tune ink usage. If you encounter a paper that warps or buckles under heavy ink loads (this is usually image dependent), try setting Color Density to minus 10. It will normally help with control warping and will not degrade image quality.
The Drying Time per Print Head Pass is not often needed. We recommend increasing dry times for metals, translucent media, and materials you've coated by hand.
Paper Sizes
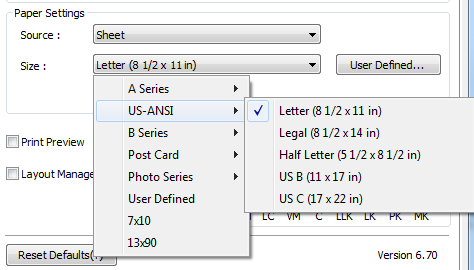
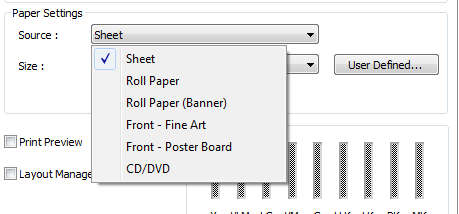
The P600 driver comes with a variety of preset paper sizes as well as controls to define custom sizes. A number of these sizes can be printed without borders:
- 3.5 x 5
- 4 x 6
- 5 x 7
- 5 x 8
- 4 x 7.11
- 8 x 10
- A3
- A4
- 8.5 x 11
- 11 x 17
- 10 x 12
- 11 x 14
- 12 x 12
- 13 x 19
User Defined Paper Sizes
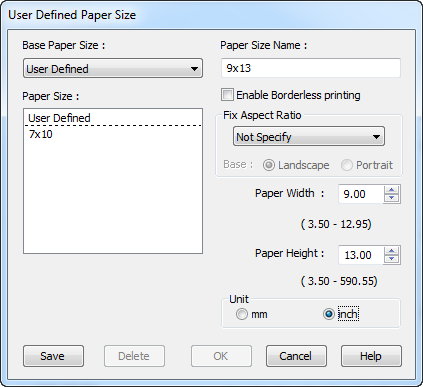
Like other Epson printers, the P600 allows you to define custom paper sizes. The limits:
Paper Width: 3.5" - 12.95"
Paper Height: 3.5" - 590.55"
Custom Borderless Now An Option
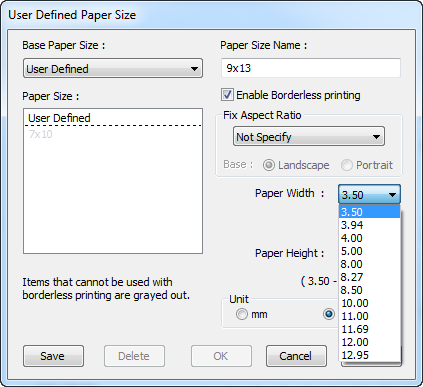
You can define limited custom sizes to print without borders. Borderless width choices are preset at the factory, and are chosen from a drop down menu (see right). Paper height (length) is user defined from 3.5" to 590.55"
This feature opens fun opportunities for printing borderless greeting cards as well as pano and landscape prints.
Borderless Greeting Cards
You can now print Red River Paper's 7x10, 8.5x5.5, and 8x9 Pano cards without borders. Instructions for Setting up these Custom Borderless Sizes.
Pano and Landscape Prints
You can now print stunning panos and landscape images on Red River Paper's 13" x 38" and 8.5" x 25" Flat Sheets.
Page Layout
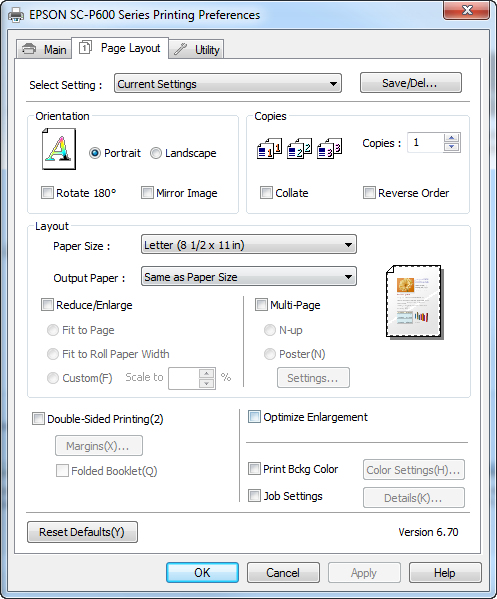
The page layout tab is like most other Epson printers. Print orientation, number of copies, layout options, and a host of other features we'll probably never use!
Job Settings
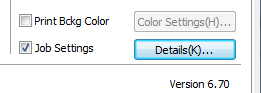
One interesting new option is the Job Settings feature. By checking the Job Settings box then clicking the Details button, you will be presented with the menu below.
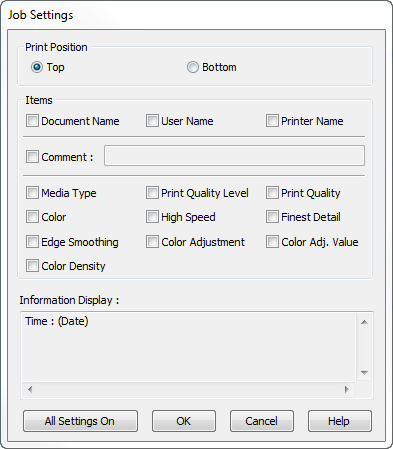
Your print will then contain all of the information you've selected. As you can see below, the detail information fits nicely at the top.
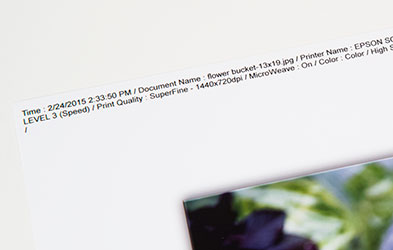
For those who like to record settings for future use, or just like to know what settings work, the Job Settings feature should be a welcome addition.
Utility Tab
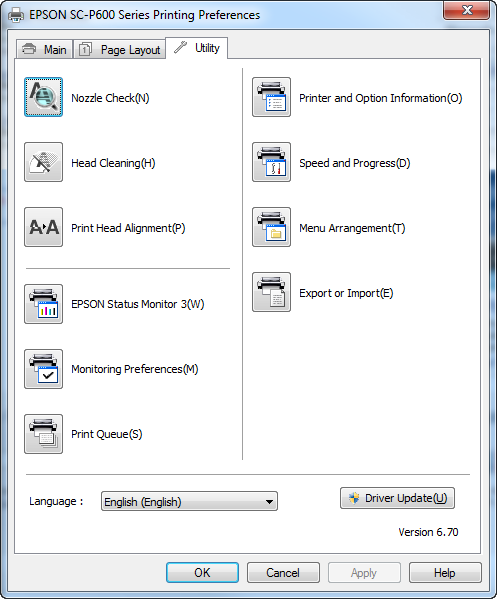
You should come to this tab often to perform routine printer checks and maintenance. The Nozzle Check, Head Cleaning, and Print Head Alignment are all critical tools to have it you experience a drop in print quality.
You can quickly bring up the print queue in case you need to check on a job. And Epson allows you to move printer driver controls around using the Menu Arrangement feature.
A nice addition is the Driver Update button, which performs a quick check with Epson to see if you have the latest software. An internet connection is required for this feature.
Advanced Black & White
The P600 has three black inks available for your printing needs. Using the Advanced Black & White (ABW) mode, the P600 blends these inks to create a totally neutral black & white image. The system can also create toned grayscale images from cool, to warm, to sepia.
Access to the ABW mode starts in the main menu under the color option. See below.
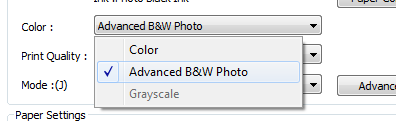
When ABW is chosen, the Mode drop down changes as seen below. This is the quick method of using ABW for quick neutral or tones images.
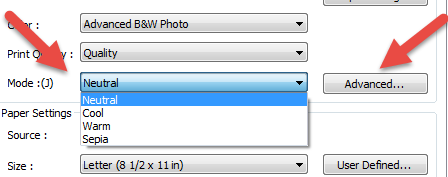
ABW Details
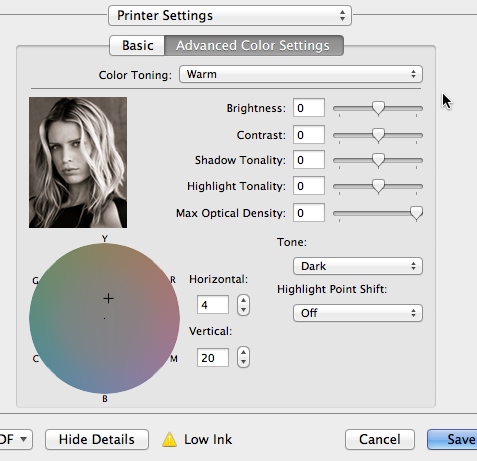
For more detailed adjustments, clicking the Advanced button above brings up the Color Controls menu for ABW.
A number of variables are available including a color wheel for precise toning work. The only issue you'll find with these controls is the lack of a "live" preview of your image in the driver dialog. You are provided with a static image that shows the effect of different settings.
We noticed a reference to Epson Print Layout software in the original P600 press release. The software is apparently not yet available from Epson America, but we did find downloads for Win and Mac from Epson Japan (the program is in English). The program is quite remarkable, with controls for print layout, setup and templates, and printer color management with automatic soft-proofing based on the print profile. That feature extends to the ABW system and will soft-proof your images based on ABW settings. A detailed review of the program is forthcoming.
Read a More Detailed Explanation of the ABW controls.
Last updated: February 10, 2025




