STEP 4 - CUSTOM PAPER SIZE The Page Setup dialog box will appear. Click the Printer button at bottom right. |  |
When this dialog box appears: 1) Make sure you have the right printer chosen 2) Click the Properties button near the top right. |  |
On the printer properties menu: 1) Click on the Page Setup tab 2) Click on the Page Size drop down menu and scroll to the bottom of the list where you will see a selection "Custom..." and click it. |  |
This dialog will appear. Using the chart below:
3) Click OK |  NOTE! Canon does not offer a feature to save custom paper sizes for future use. You will need to do this step each time you print custom cards. |
Click the OK button until you are back to this screen. Notice that the paper size indicated by Photoshop is set to custom. Orientation - For the vertical open card of any size, make sure orientation is set to PORTRAIT. Now click OK |  |
STEP 5 - PRINTING Notice that the preview screen looks like the printed card should - the excessive white space is gone. You can now click print and proceed as normal. You may see this warning - if so simply click proceed. 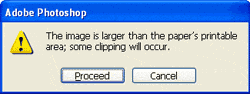 |  |
Congratulations! You have set up and printed a Red River Paper greeting cards. If you want a more customizable card layout, look at our advanced instructions here.
Related Posts and Information
Last updated: February 03, 2020




