STEP 4 - CUSTOM PAPER SIZE The Page Setup dialog box will appear. Click the Printer button at bottom right. |  |
When this dialog box appears: 1) Make sure you have the right printer chosen 2) Click the Properties button near the top right. |  |
On the printer properties menu: 1) Click on the Page Setup tab 2) Click on the Page Size drop down menu and scroll to the bottom of the list where you will see a selection "Custom..." and click it. |  |
This dialog will appear. Using the chart below:
3) Click OK |  NOTE! Canon does not offer a feature to save custom paper sizes for future use. You will need to do this step each time you print custom cards. |
Click the OK button until you are back to this screen. Notice that paper size is set to Custom. Orientation - For the traditonal open card of any size, make sure orientation is set to LANDSCAPE. If not, you will notice that the Print with Preview will look wrong. If so, click Page Setup again and fix the orientation. Now click OK |  |
STEP 5 - PRINTING Notice that the preview screen looks like the printed card should - the excessive white space is gone. You can now click print and proceed as normal. You may see this warning - if so simply click proceed. 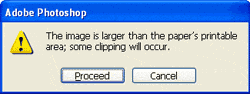 |  |
Congratulations! You have set up and printed a Red River Paper greeting cards. If you want a more customizable card layout, look at our advanced instructions here.
Related Posts and Information
Last updated: February 03, 2020




