Perfect Prints From Budget Printers
By Drew Hendrix–
It doesn’t take a pricey printer with many different ink colors to get beautiful prints. In fact, almost any inkjet printer made in the past ten years is capable of outputting pictures you’ll be proud to display. Do you have one of these “consumer” level printers? Have you felt like you could not get great looking prints? Read on and you will see you can indeed make stunning quality prints with just about any inkjet printer!
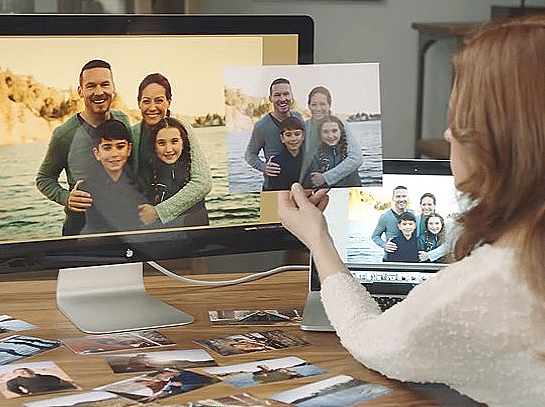
A print that doesn’t match either monitor image. To paraphrase Shakespeare: “The fault, dear Brutus, is not in our printers but in our monitors, that they are uncalibrated.” Photo © Datacolor.
Even a printer that uses only three-color inks plus black will do a fine job. All printers have built-in software that will reproduce the colors in your image files pretty accurately and if you select the correct paper surface in the printer driver menu, the printer will lay down colors that will usually be right on the money.
So there’s no need to spend a bundle on a fancy printer that has features you’ll probably never use– like printing from roll paper, special slots for heavy cardstock or knocking out labels on DVDs. Both Epson and Canon make printers starting at around $70 that will output beautiful prints and some even include other features like wireless printing, prints directly from your smartphone and photo scanning that you might find useful to convert old photos and slides into digital files. You will want to consider more expensive printers when long term print display is a primary concern. Pigment based inks, designed for fade resistance, are usually standard in the $500+ models from Canon and Epson. You can see a list of the available pigment ink printers here.
The problem most photographers run into when they print is that they think their monitor is accurately displaying the exact colors that are in their image file. In most cases, it is not, because monitors are not precision instruments and their colors drift.

Here’s an image on the monitor that looks too green. Time to make some color corrections.
Here’s an example of what can go wrong. Your image file may have perfect color rendition yet when displayed on the monitor it looks too green. So you correct it by adding some red until it looks good. Then you print it and, darn, it looks too red. What happened?
Well, the printer gets it marching orders from the image file and, unknown to you (because you were betrayed by your monitor) the image file now has a red overcast to it because you added red to an image that was already perfect, thinking that it was too green.

With red added in your imaging program to compensate for the green cast, it now looks perfect on the monitor. Time to print.
What’s the solution? You have to get the monitor colors and the image file colors marching in the same step. Then, whatever is in the image file will be mirrored exactly by the monitor. I’ll say it again: The printer can only “see” what’s in the image file– it’s blind to the monitor. So if your image file and monitor colors match exactly, you’ll never have to say “Why doesn’t my print look like it did on the monitor?” because it will– every time!

Oops! The print is bad because red was added to an image that didn’t need it. The monitor wasn’t mirroring colors in the image file accurately. Time to calibrate.
How do we get those image file and monitor colors to match each other? We use a small hardware device called a colorimeter that will actually measure the colors that your monitor is displaying and see how they match up to color values that have been established by the International Standards Organization (ISO). These are the same color values that all cameras are tuned to and they represent every color value that will appear in your image.

After calibration, the monitor will display the colors in your image file exactly. Then, what you see (or fiddle with) on the monitor will be what your printer will output. Time to rejoice!
DataColor makes a colorimeter, about the size of a hockey puck, called a Spyder that you hang over your monitor after connecting it to a USB port on your computer. So does X-Rite. They cost about $70-$290; the low end will do just fine for color matching but paying a bit more gets you some added features. Here’s how they work. The colorimeter’s software displays a series of colors on your screen that have known color values and then looks at those colors and makes a note of which meet the ISO standards and which do not.
Colors that don’t display correctly (like reds that are too orange or blues too purple) are recognized and a small software program is created in your computer that will tell your monitor’s graphics card exactly how to display them so that they will match the ISO standard for all colors. Which means, of course, that the colors you will see on your monitor will be exactly the same as those in your image file.

A colorimeter doing its song and dance after which you’ll get perfect prints, even with a budget printer.
At the same time, slightly more sophisticated (and a bit more costly) colorimeters can also be used to adjust the monitor’s contrast and brightness to optimal levels so that whatever changes you make in those values will also be printed out perfectly. In other words, no more prints too light or too dark, too contrasty or too flat: they’ll look just the way you see them on your monitor.
Now you might think this is a complicated process but it takes just five or ten minutes to do. You don’t have to leave the colorimeter connected and you don’t have to use it very often; maybe once a month, if that– just to make sure the colors stay exact. But a word of caution, once you calibrate, don’t adjust manual controls on your monitor– if you tinker with them you’ll be right back to square one and will have to calibrate again.
Calibrating your monitor will solve 99% of your matching problems and save you a small fortune in ink and paper, not to speak of maintaining your sanity. Bear in mind, though, that you’ll never get an exact print match-up with what you see on your monitor because monitors use transmitted light for their displays and prints are viewed by reflected light.
To get knock-out prints, you don’t need to go any further if you don’t want to. Forget, for the time being, paper profiles and such (which we’ll cover in another article).
Choose “Let Printer Determine The Colors” in your imaging program
Then in the printer driver dialog box that appears after you click on “Print,” select the kind of paper you’re printing with and, if Color Management is an option, select it. Then, stand by for results that will astound you –and everyone else– from a budget printer that’s just been waiting to strut its stuff.
TECHNICAL NOTE
The printer driver menu usually lists a choice of papers made by the printer manufacturer, such as Ultra Premium, Photo Glossy, Premium Matte and so on. In each package of Red River Paper there are instructions that tell you which printer manufacturer’s paper setting to use when printing with that type of Red River paper.
RESOURCES
Get DataColor’s free ebook download about color management here,
Original Publication Date: June 25, 2015
Article Last updated: June 25, 2015
Related Posts and Information
Categories
About Photographers
Announcements
Back to Basics
Books and Videos
Cards and Calendars
Commentary
Contests
Displaying Images
Editing for Print
Events
Favorite Photo Locations
Featured Software
Free Stuff
Handy Hardware
How-To-Do-It
Imaging
Inks and Papers
Marketing Images
Monitors
Odds and Ends
Photo Gear and Services
Photo History
Photography
Printer Reviews
Printing
Printing Project Ideas
Red River Paper
Red River Paper Pro
RRP Products
Scanners and Scanning
Success on Paper
Techniques
Techniques
Tips and Tricks
Webinars
Words from the Web
Workshops and Exhibits
all
Archives
January, 2025
December, 2024
November, 2024
October, 2024
September, 2024
August, 2024
July, 2024
June, 2024
May, 2024
more archive dates
archive article list




