You're probably here because your print quality when using a printer color profile has suddenly declined, or you have a new Mac and it has never been able to give you a good quality print. If you have a new version of OS there is an even greater likelihood problems just started. In this workflow we are going to try and isolate if the operating system is indeed the source of your troubles.
We are using Photoshop CC in this example. If you have Lightroom or Photoshop Elements you will do the same steps.
First, open a file that you have already printed where the results were not as expected. You also need some of the paper you used to print said file.
PRINT #1
Go to the print menu and set your software to "Printer Manages Color" or the equivalent.
Next click "Print Settings" or the equivalent to get into the Print dialog.
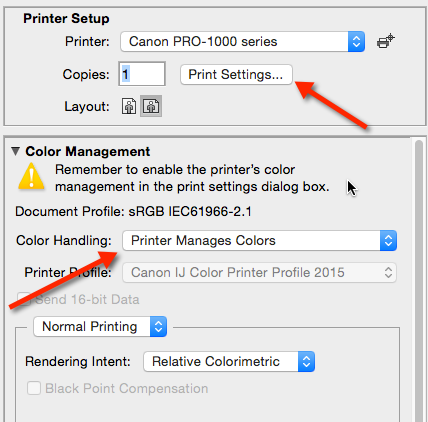
In the Print dialog go to Color Matching and choose the ColorSync option.
A Profile drop down menu will appear. Choose the profile for your printer and paper combination. If the profile is not listed see below.
Set your media and quality settings to match your previous setup and make a print.
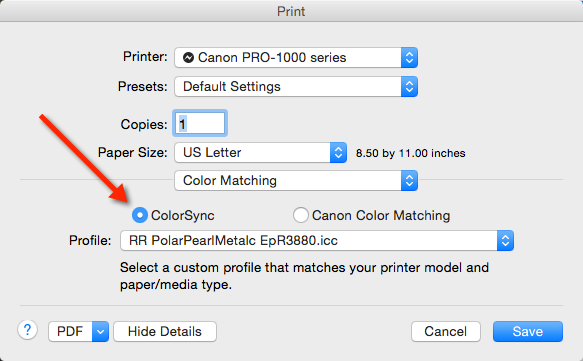
STOP - If this print looks good then you have your answer. The connection between your photo software and the printer driver is being broken by the Mac OS. Make prints using this method until the next major OS update when you can try using profiles from the photo software again.
GO - Print still look funky? Scroll down and read on...
Adding profiles to the ColorSync drop down menu
If your printer color profile is not in the list, scroll to the bottom and choose Other Profiles. A new dialog will launch and you can select the profile so it will appear in the ColorSync profile listing.
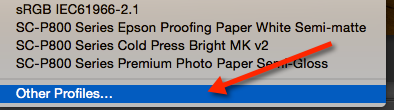
PRINT #2
Go to the print menu and set your software to "Printer Manages Color" or the equivalent.
Next click "Print Settings" or the equivalent to get into the Print dialog.
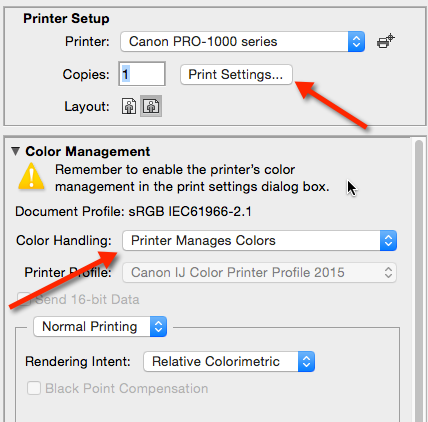
In the Print dialog go to Color Matching and choose your printer's Color Controls. This allows the printer driver color management software to control your print output.
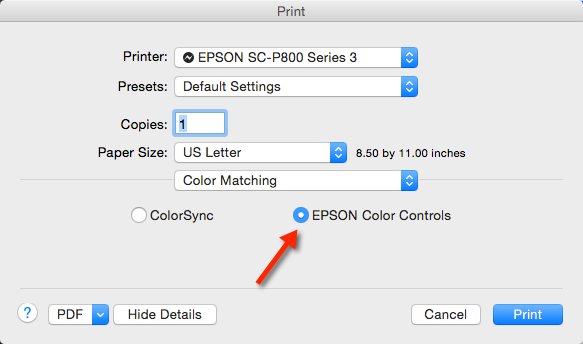
Set your media and quality settings to match your previous setup and make a print.
STOP - If this print looks good then we know that OS is blocking color management via printer profiles. At this point there is nothing to be done except wait for an update from Apple. Make prints using this method until the next major OS update when you can try using profiles from the photo software again.
PRINTS STILL LOOK BAD?
Open a support ticket with us or reply to your open ticket. We will look at the printer and your file quality as sources for poor print results.
Related Posts and Information
Last updated: November 04, 2024




